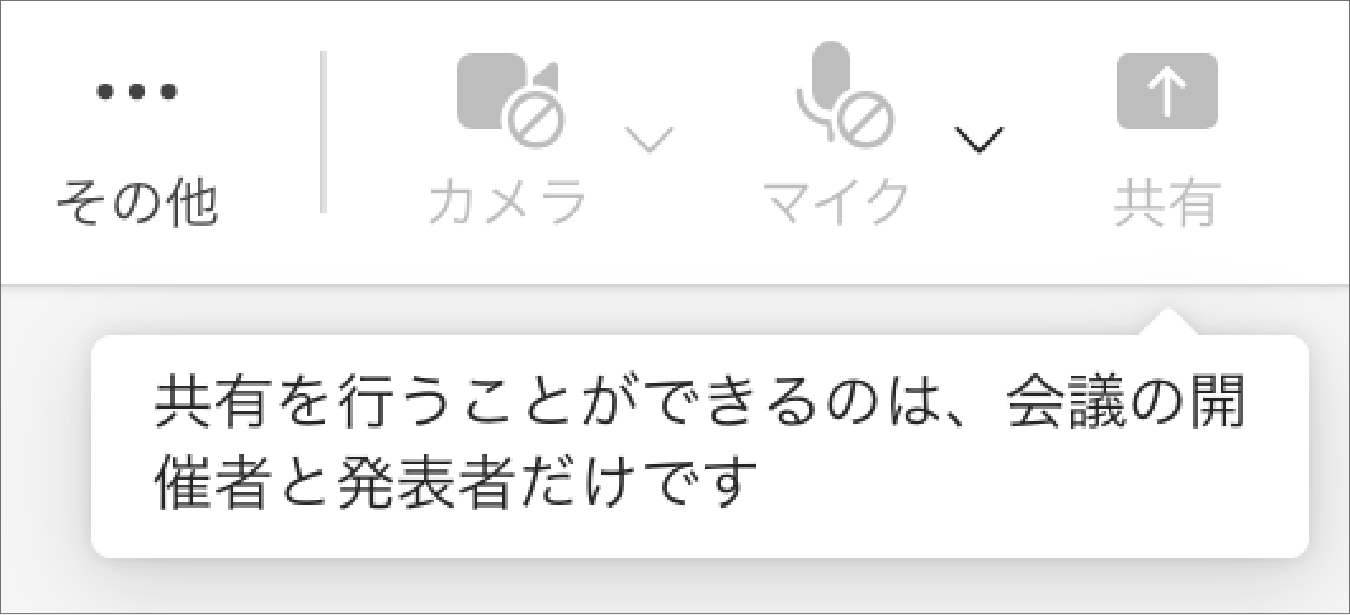参加者:会議に参加する
Teamsは、アプリをインストールしなくてもブラウザを利用して会議に参加することが可能です。
アプリでもブラウザでも、必ず神戸大学Microsoft365アカウントでサインインしてください。
目次
会議URLや招待メールからアクセスする
1:メール等で共有されたURLをクリックしてください。開催者から招待メールが届いた場合は、メールに記載された「今すぐ会議に参加する」をクリックしてください。IDとパスコードを使用する方法はこちらをご確認ください。
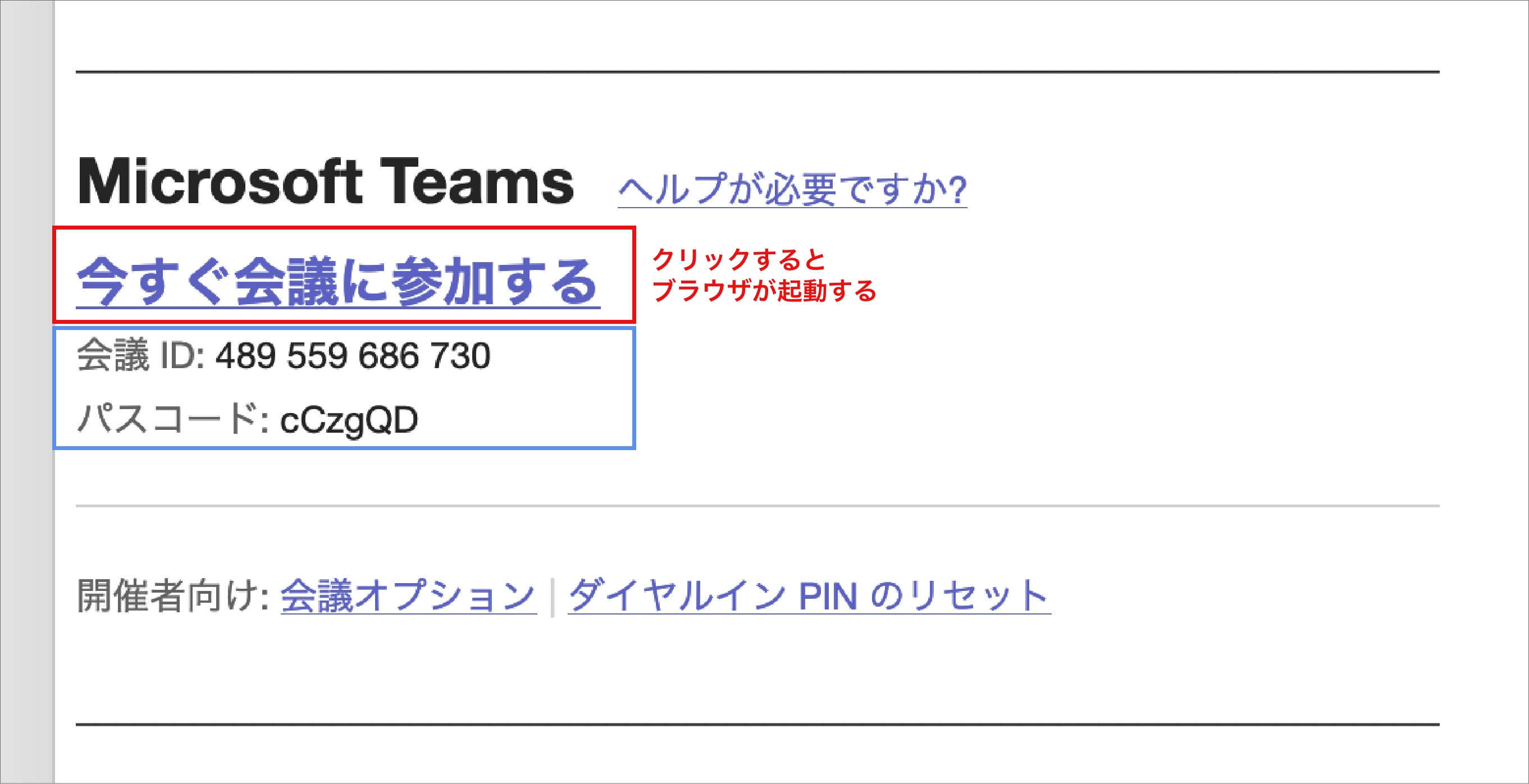
2:ブラウザが開き「Microsoft Teams(work or school)を開きますか?」と表示されます。ブラウザで開く場合は「キャンセル」をクリックして、「このブラウザーで続ける」をクリックしてください。Teamsアプリをインストール済みの場合は「Microsoft Teams(work or school)を開く」をクリックしてください。
アプリで開く場合は手順4へ。
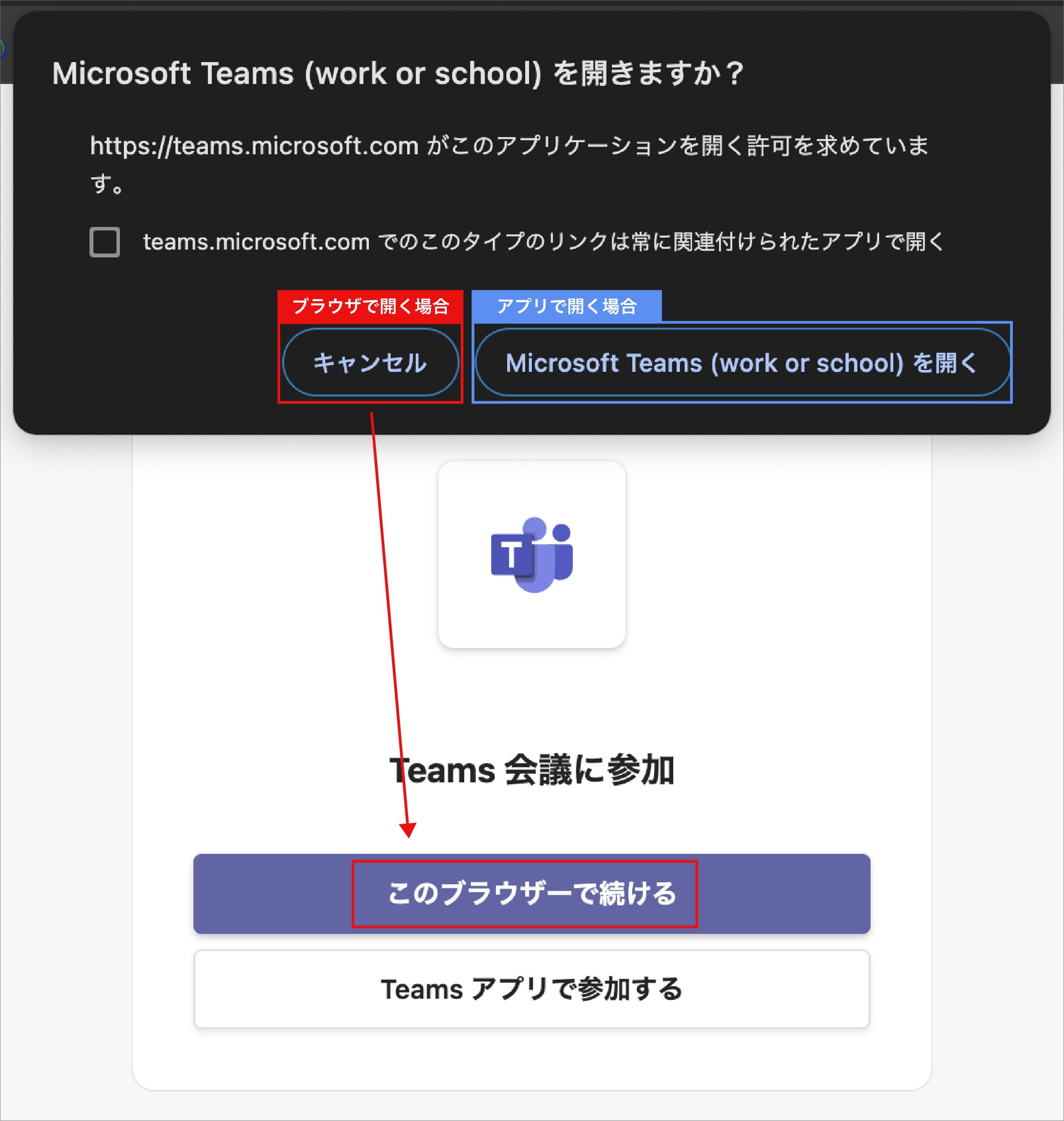
注意
ブラウザを利用する場合:初めてTeamsを利用する際、ブラウザに図のようなダイアログが表示されることがあります。「許可する」を選択してください。ここで「ブロック」してしまうと、会議中のマイクやカメラのオン・オフの切り替えができません。
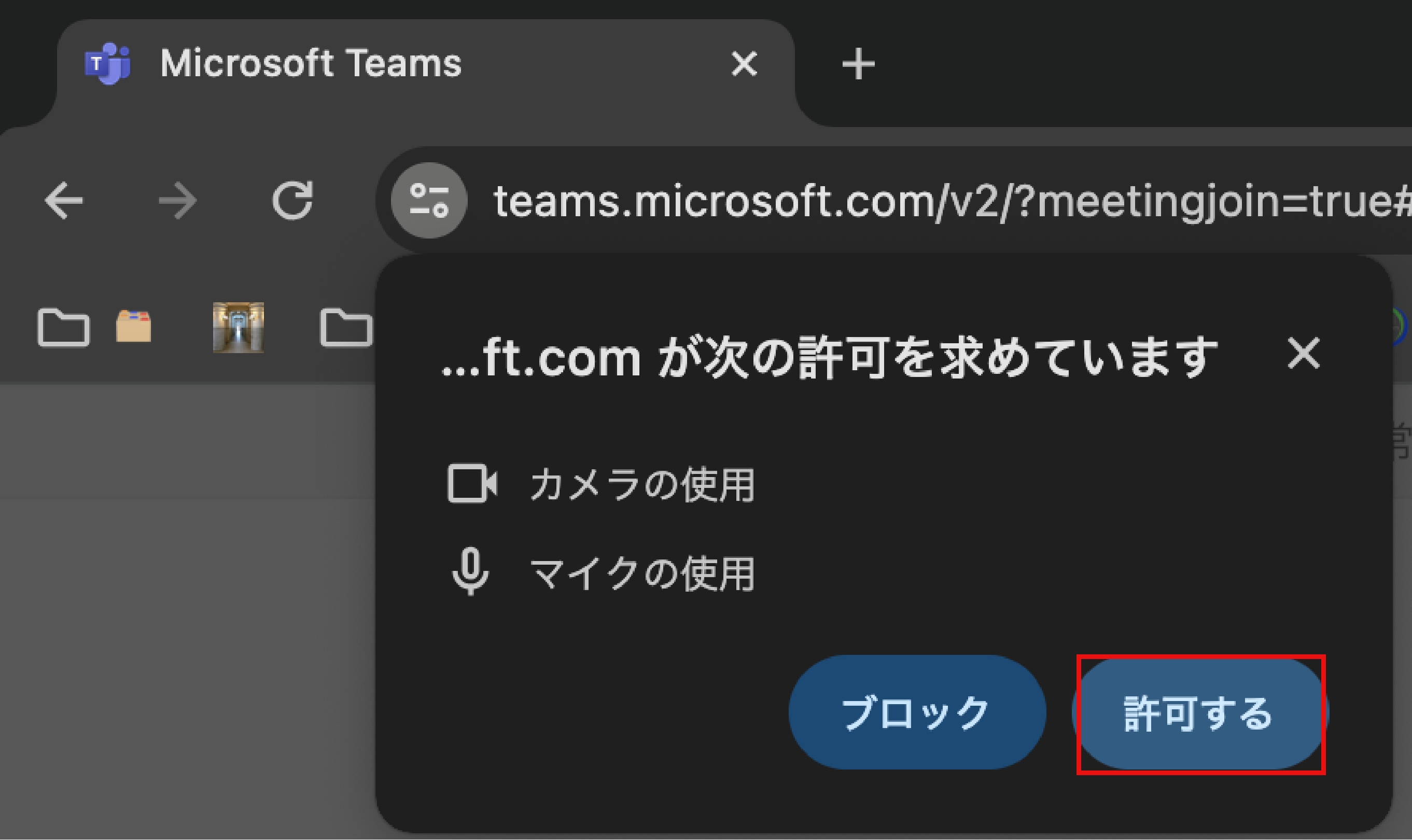
3:ブラウザの場合:神戸大学から発行されたMicrosoft365アカウントでサインインしてください。下図の赤枠で囲ったリンクからサインインできます。アカウントを持たない参加者(学外者)は、会議で使用する名前を入力して参加してください。
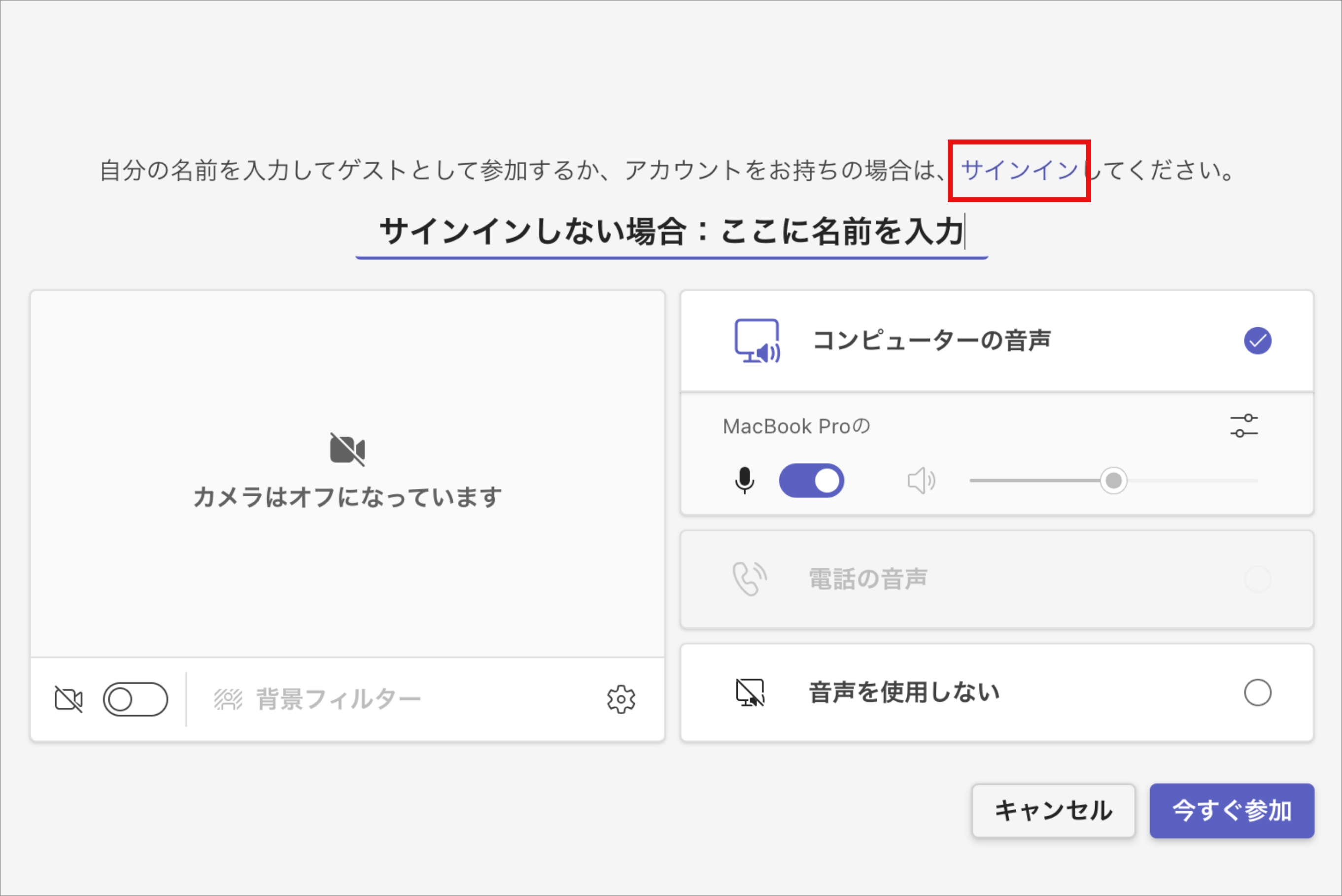
注意
神戸大学教職員・学生でサインインしていない場合は、サインインしてください。サインインせずにTeamsを利用すると、学外者(神戸大学Microsoft365アカウントを持たない参加者)と同じ扱いになり、開催者が許可をしないと会議に参加できなかったり、会議で利用できる機能が限定される場合があります。参考:サインインの手順
4:音声やカメラの調整が出来ます。マイクはオフにしておきましょう。「今すぐ参加する」をクリックすると、会議に参加できます。会議参加画面のイメージへ
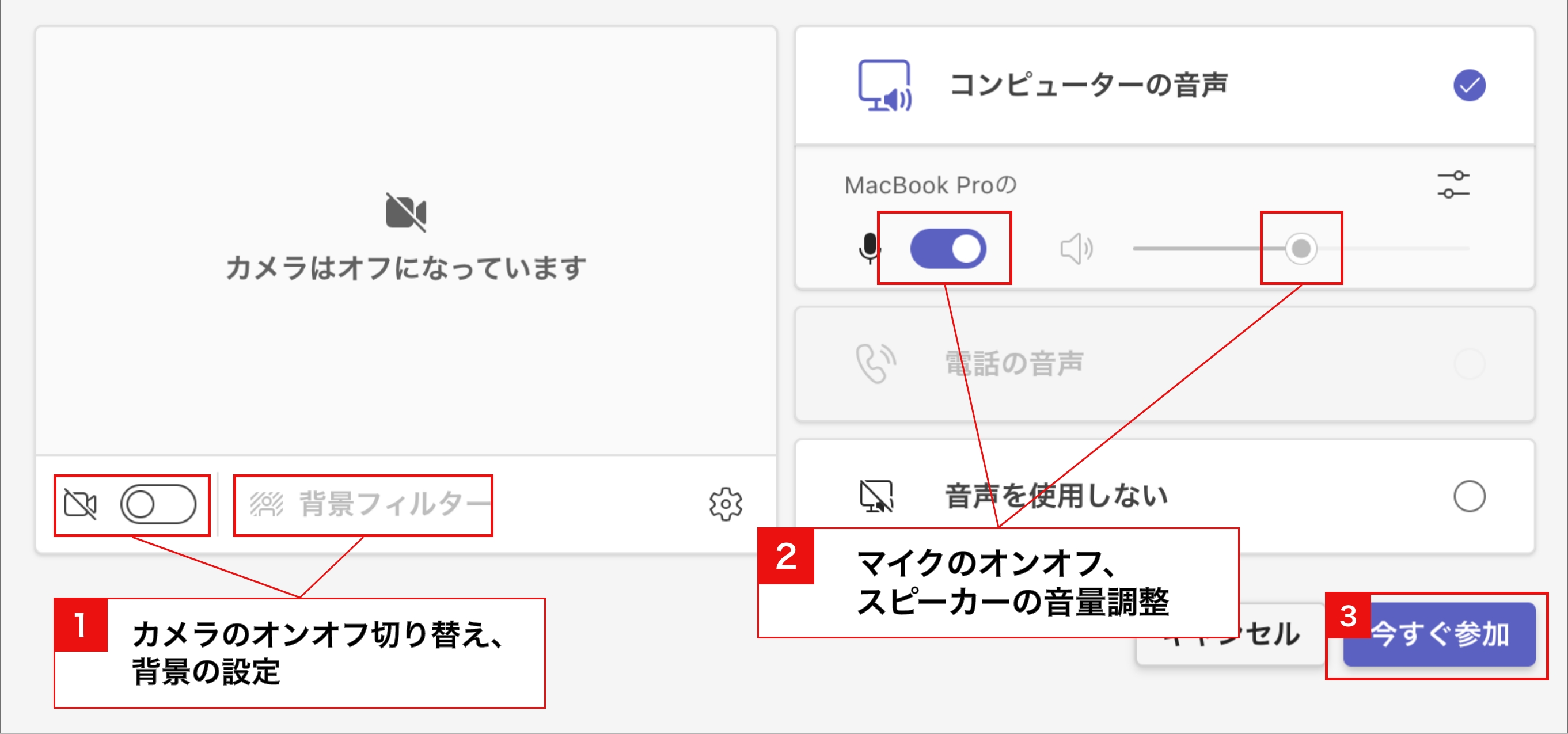
別のカメラ・スピーカー・マイクに切り替えるには
「背景フィルター」横の歯車アイコンをクリックすると、画面右側に「デバイスの設定」パレットが表示されます。プルダウンメニューから使用するデバイスを選択します。会議開始後にも切り替えできます。

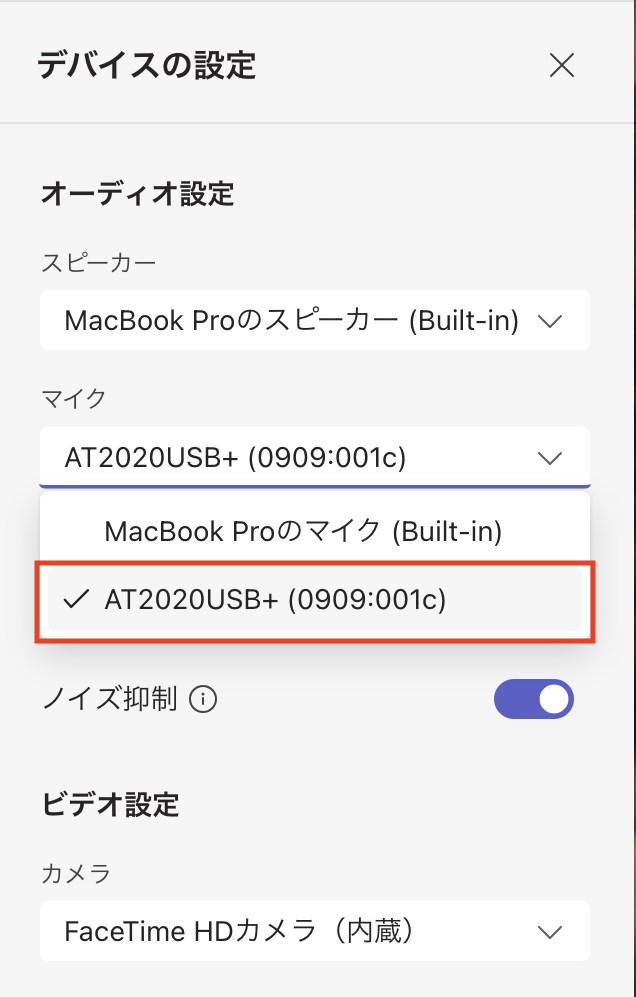
「会議に参加している人にあなたが待機していることを通知しました」と表示されて参加できない
この場合は、会議の開催者が許可したユーザーのみが会議に参加できるように制限をかけています(ロビー待機設定)。開催者が許可を出すまでお待ちください。
Teamsアプリから参加する
1:開催者側が「必須出席者」に指定した場合、お使いのTeamsやOutlookのカレンダーに会議の予定が自動で登録されます。参考:必須出席者を指定する
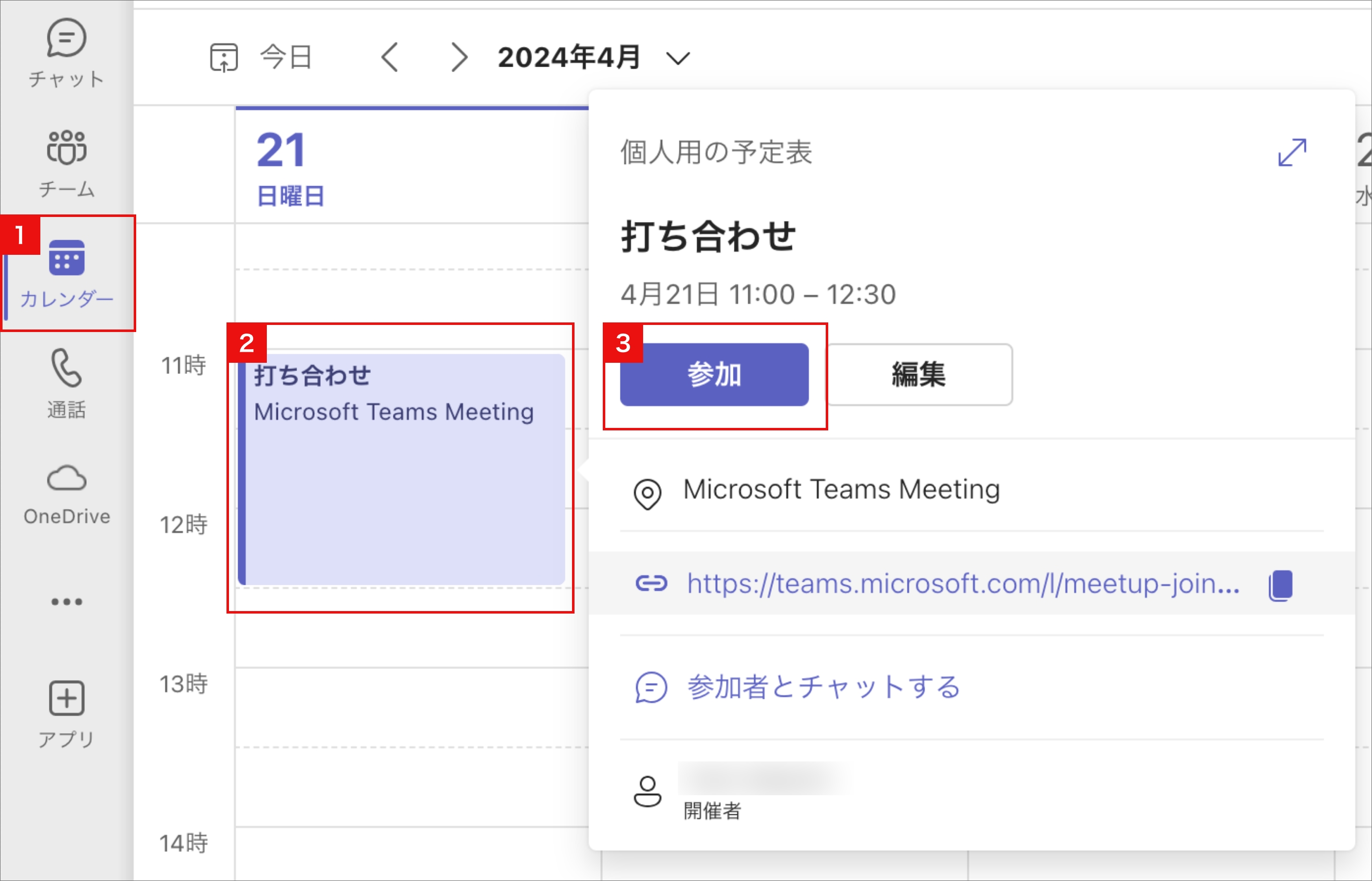
2:または、招待メールに記載されたIDとパスコードを使用してアクセスすることも可能です。
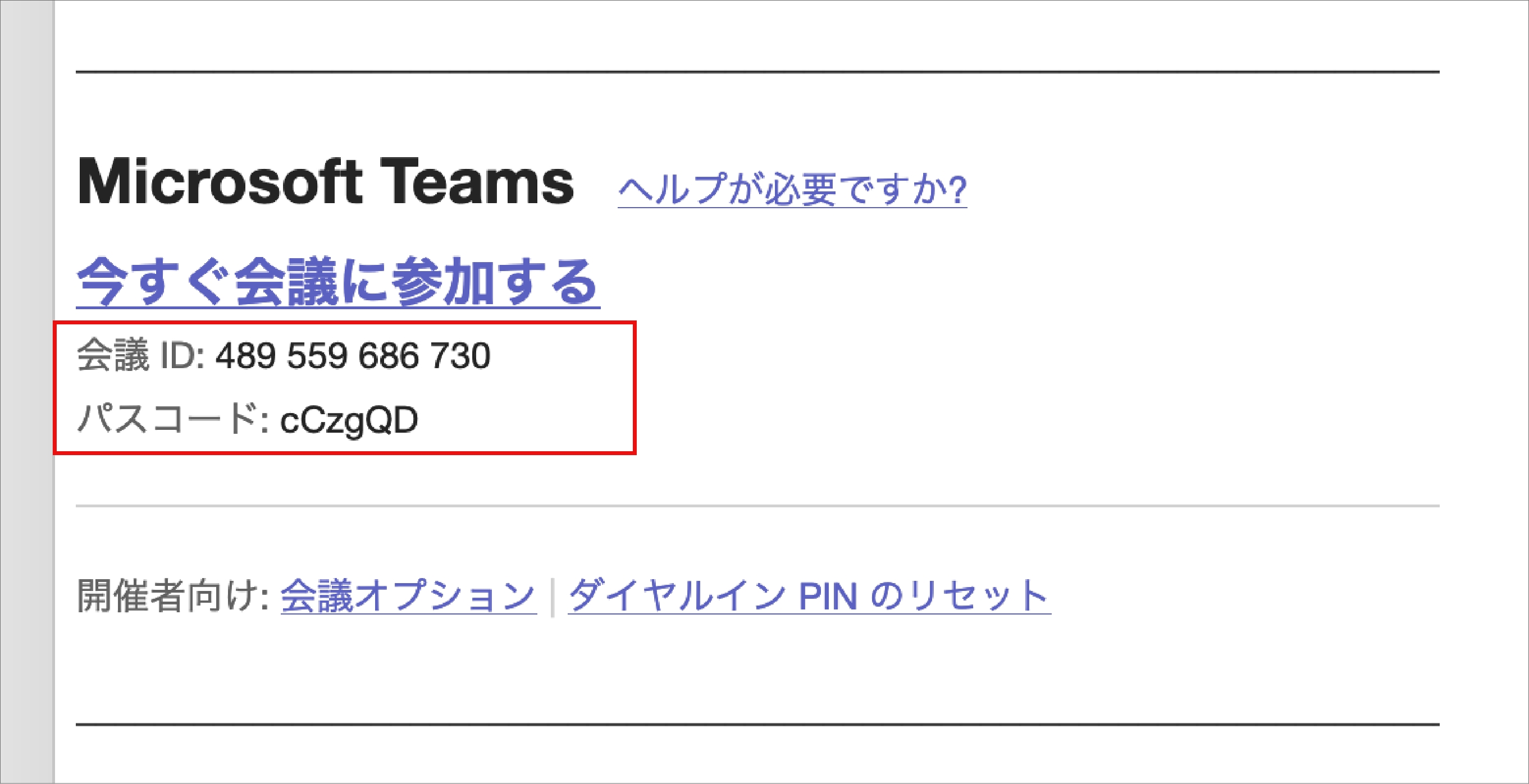
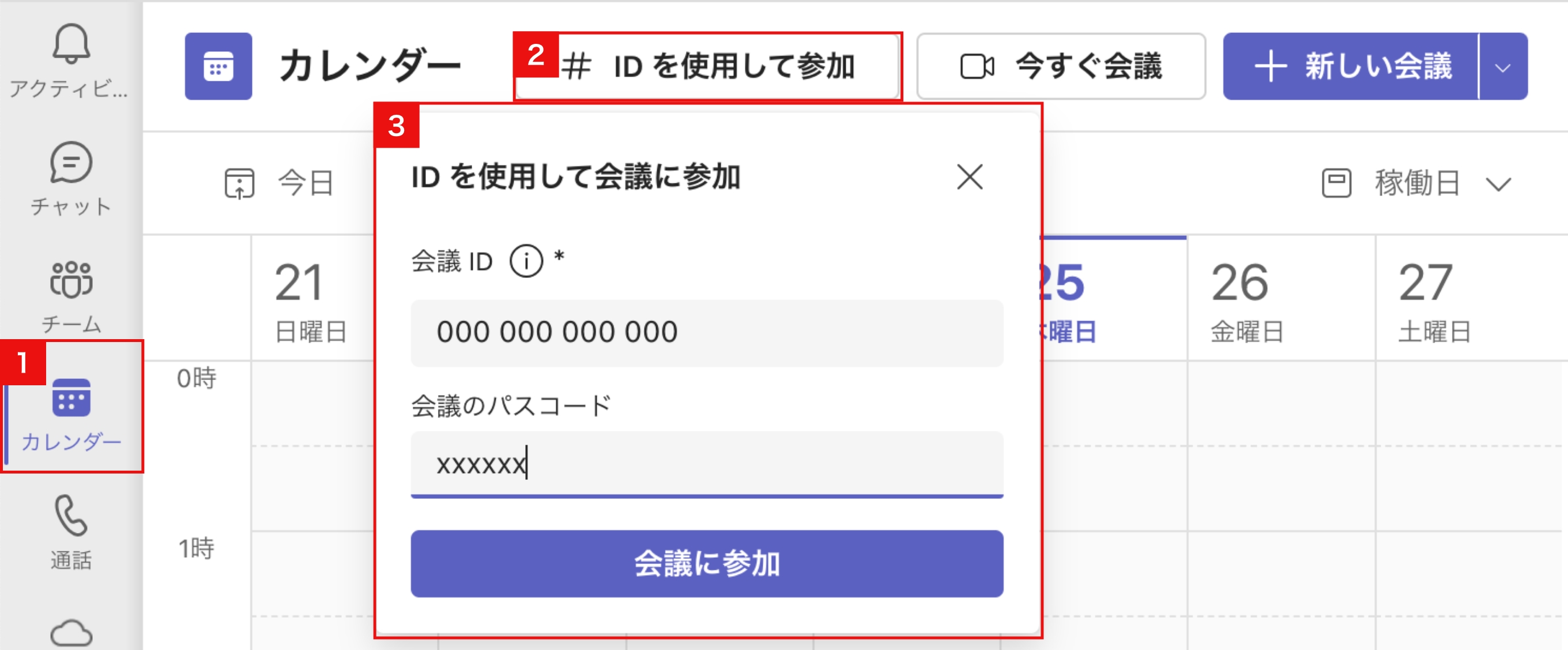
3:参加前にカメラやマイク、スピーカーの調整が可能です。マイクはオフにしておきましょう。「今すぐ参加する」をクリックすると、会議に参加できます。
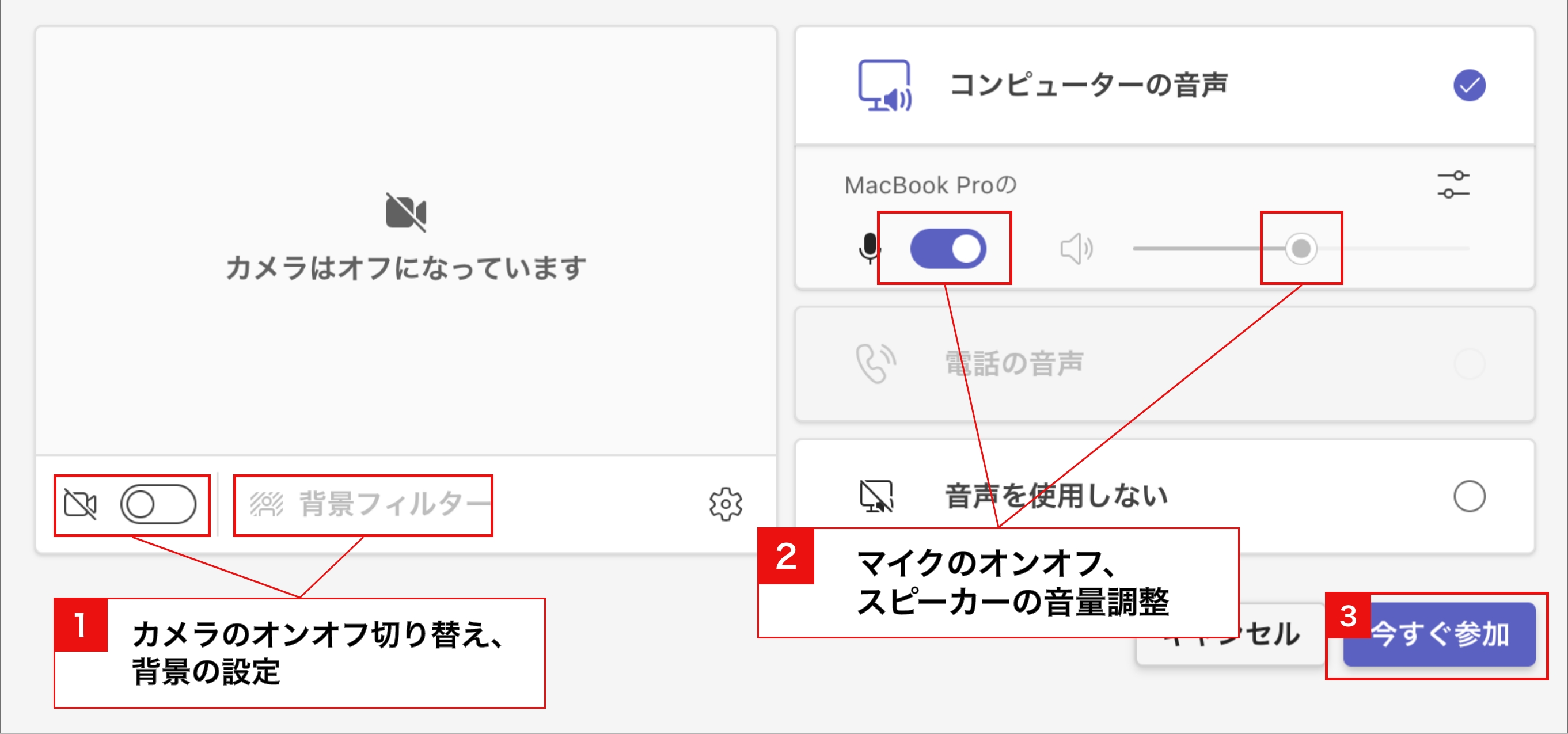
別のカメラ・スピーカー・マイクに切り替えるには
「背景フィルター」横の歯車アイコンをクリックすると、画面右側に「デバイスの設定」パレットが表示されます。プルダウンメニューから使用するデバイスを選択します。会議開始後にも切り替えできます。

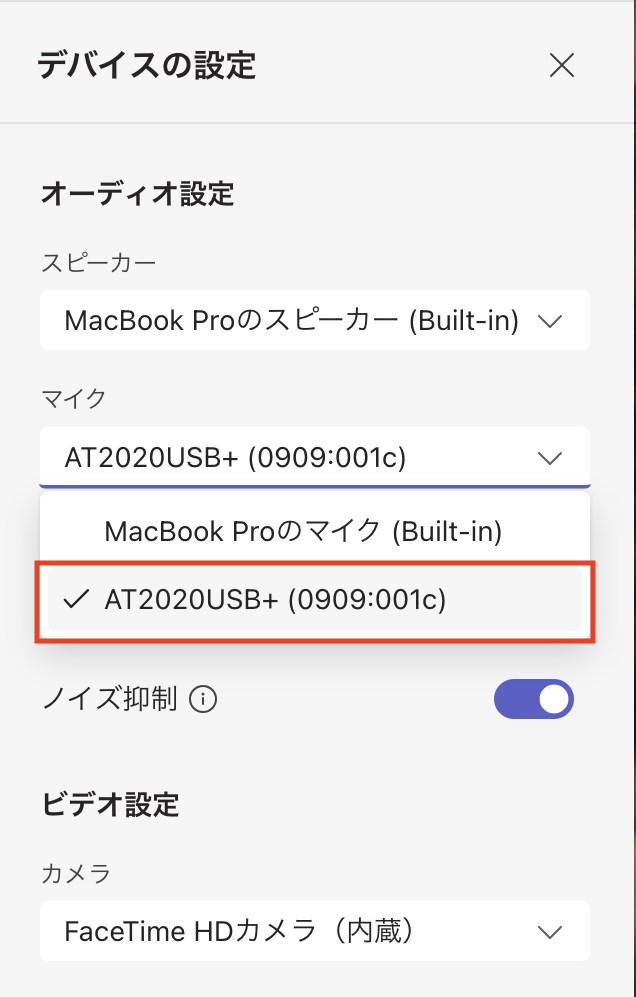
「会議に参加している人にあなたが待機していることを通知しました」と表示されて参加できない
この場合は、会議の開催者が許可したユーザーのみが会議に参加できるように制限をかけています(ロビー待機設定)。開催者が許可を出すまでお待ちください。
会議参加画面のイメージ
 ※ご利用のデバイスや設定によって、レイアウトが異なる場合があります
※ご利用のデバイスや設定によって、レイアウトが異なる場合があります
自分の映像は画面の右下に小さく表示されます。画面を大きくするには、自分のカメラ映像にマウスを置き、左下に表示される「•••」から「自分用にピン留めする」を選択します。カメラ映像が画面左側に大きく表示されます。
右図のように、マイクやカメラ、画面共有機能がグレーアウトして利用できない場合、開催者が利用できないように制限をかけています。利用したい場合は、開催者に許可してもらう必要があります。
参考(開催者側の操作):参加者の権限を変更する