レコーディング機能
目次
はじめに:ZOOMとの違い
1:参加者もレコーディングできる
Zoomの録画は、基本的には開催者(ホスト)しかできませんでした。Teamsでは、デフォルト設定だと参加者(発表者)もレコーディング機能が使用できます。同時に1人だけが開始できます。
参加者がレコーディングできないようにするには
Teamsでは、参加者に「発表者」と「出席者」の区別があります。「発表者」は画面共有やレコーディングができますが、「出席者」は出来ません。デフォルト設定では参加者は全員「発表者」です。参加者の権限を制限するには、参加者を「出席者」にする必要があります。
そのためには、オプション設定で「発表者となるユーザー」を「開催者と共同開催者のみ」に変更してください。または会議中に参加者を指定して「出席者にする」を選択してください。
参考:オプション設定(発表者となるユーザー)/参加者を管理する(参加者の権限を変更する)
2:ローカルレコーディングできない
ZOOMの場合、レコーディングの保存先として自身のコンピューターを指定(ローカルレコーディング)できましたが、Teamsはできません。動画データは、レコーディングを開始したユーザーのOneDriveに保存されます。
3:学外者は共有リンクにアクセスできない
OneDriveに保存された動画はリンクで共有することができますが、アクセスできるのは学内ユーザーのみです。詳細は「レコーディングを共有する」をご覧ください。
レコーディングを開始する
1:会議画面上部の「その他」から「レコーディングを開始」を選択します。
自動でレコーディングを開始させるには、事前に「オプション設定」で「レコーディングと文字起こしを自動的に行う」をオンにしてください。
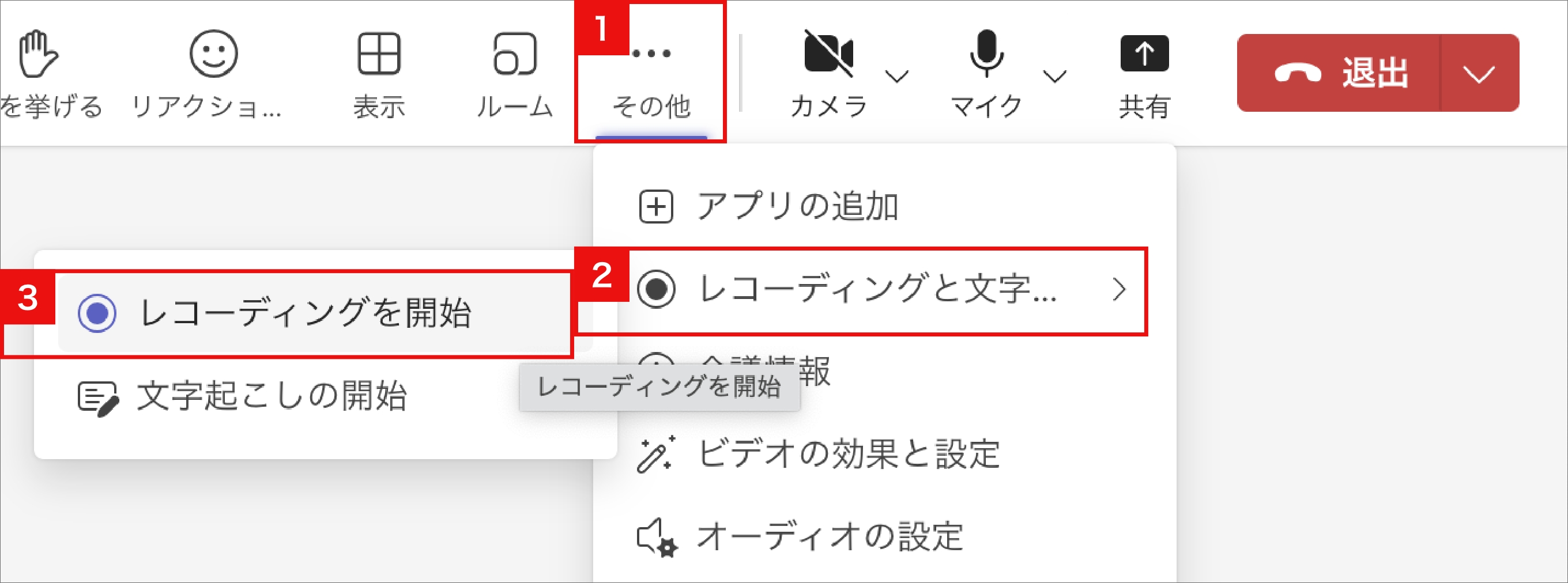
2:「レコーディングを開始」だけ選択しても、文字おこしも一緒に開始されることがあります。必要ない場合は、文字起こしだけ停止させてください。
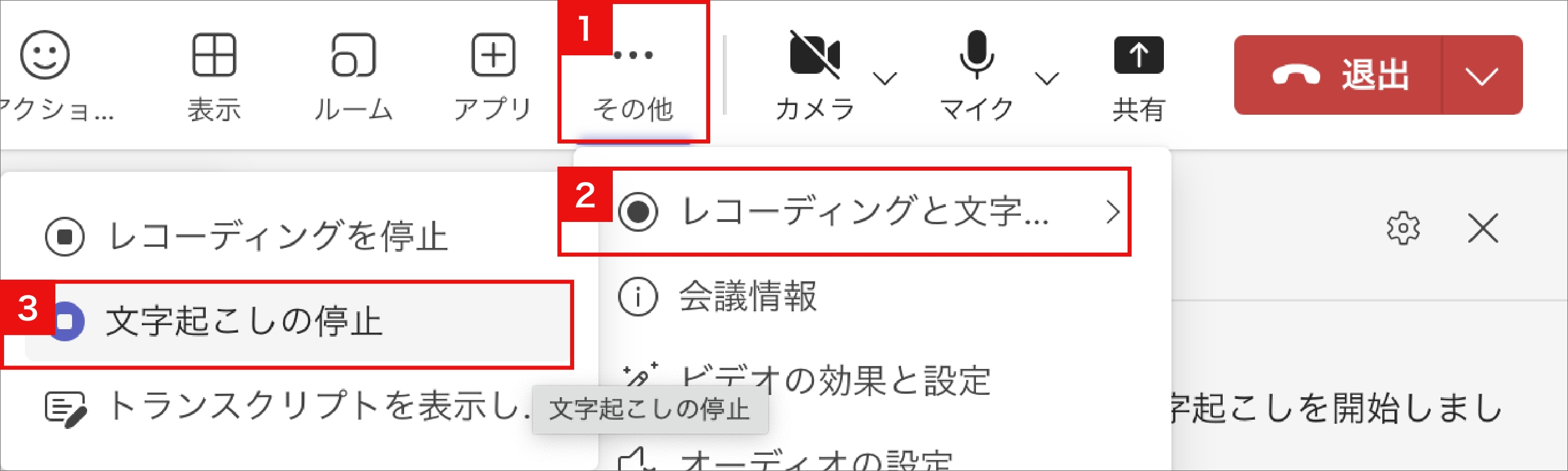
レコーディングを確認する
レコーディングされた動画は、レコーディングを開始したユーザーのOneDriveに保存されます。Teamsの画面左側から「OneDrive」を選択してください。動画は「レコーディング」というフォルダに自動保存されます。後から別フォルダに移動することもできます。
保存期間はデフォルトで120日間です。120日経過すると「ごみ箱」に移動します。期間は設定で変更することができます。
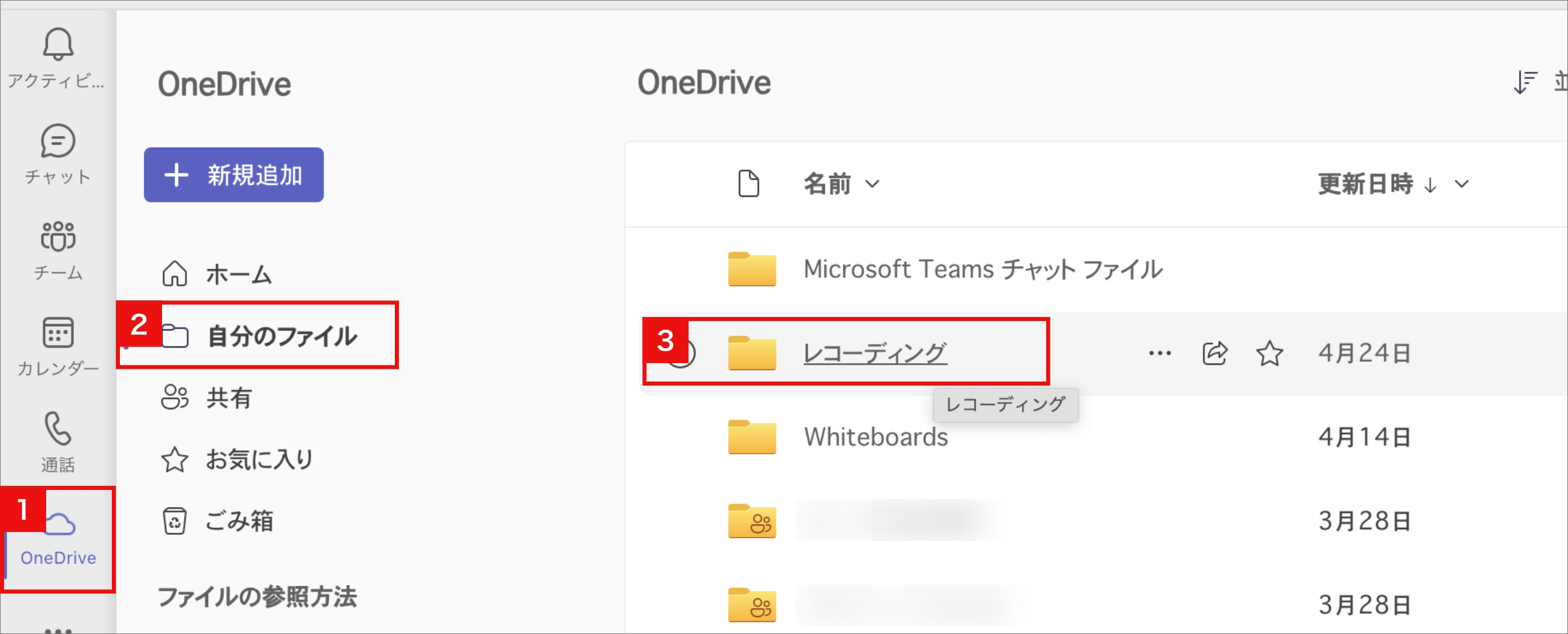
保存期間を変更する
レコーディング動画の保存期限はデフォルトでは120日間ですが、設定を変更することができます。
1:OneDriveの「レコーディング」フォルダから共有したい動画をクリックします。Microsoft Streamの画面が開きます。
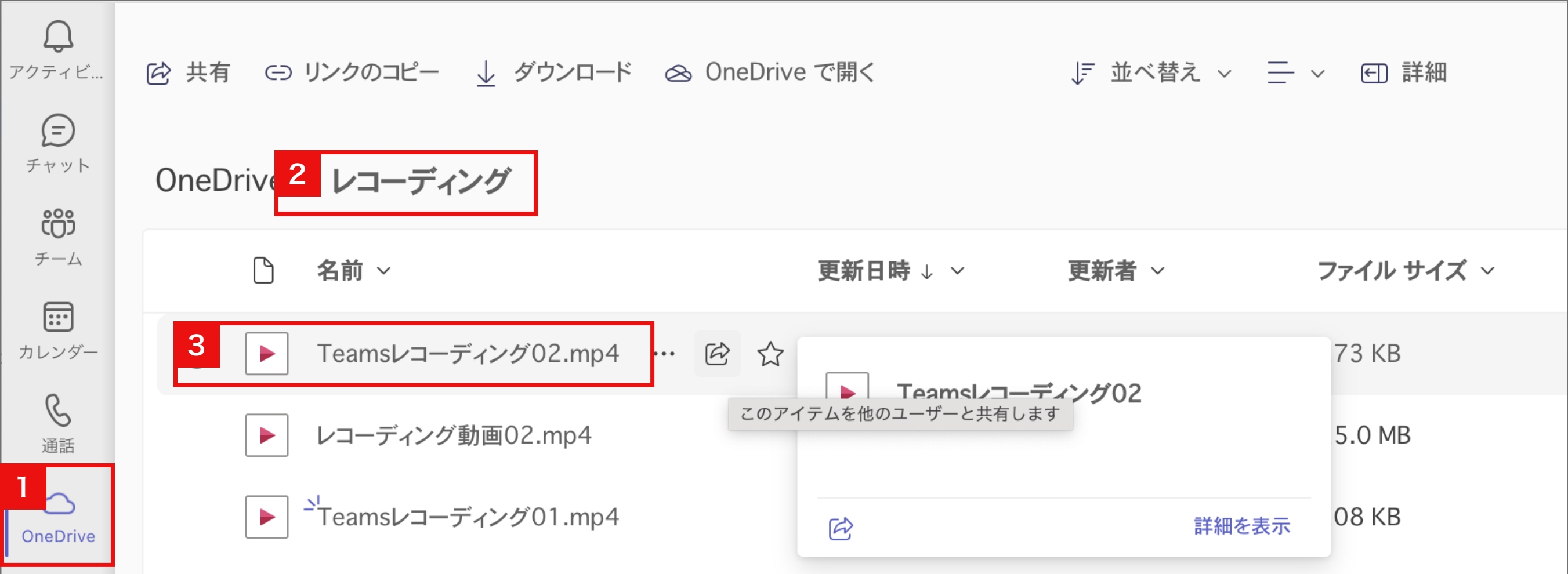
2:動画タイトル下「***日で有効期限が切れます」をクリックすると、ドロップダウンリストから保存期間を選択することができます。「有効期限を削除します」を選択すると、データは無期限で保存されます。
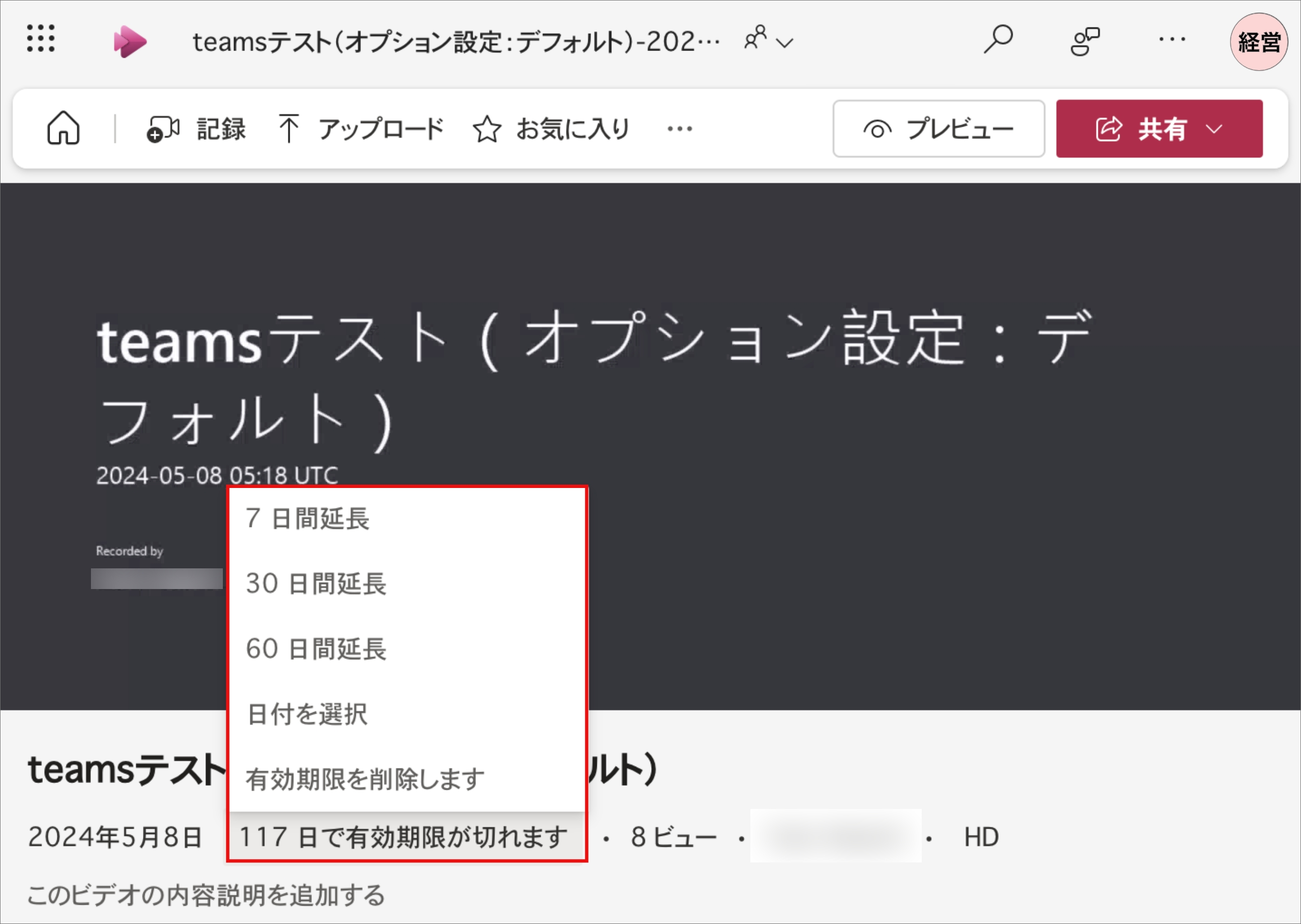
共有する動画に視聴期間を設けたい場合は、共有リンクを生成し、リンクごとに設定が必要です。詳しくは、次の「共有リンクを生成する」をご覧ください。
レコーディングを共有する
OneDrive上で動画リンクを生成してください。動画を共有できるのは学内ユーザー限定です(2024年5月現在)。学外ユーザーへ共有する方法はこちらをご参照ください。
共有リンクを生成する
1:OneDriveの「レコーディング」フォルダから共有したい動画を選択します。赤枠で囲んだアイコンを選択します。
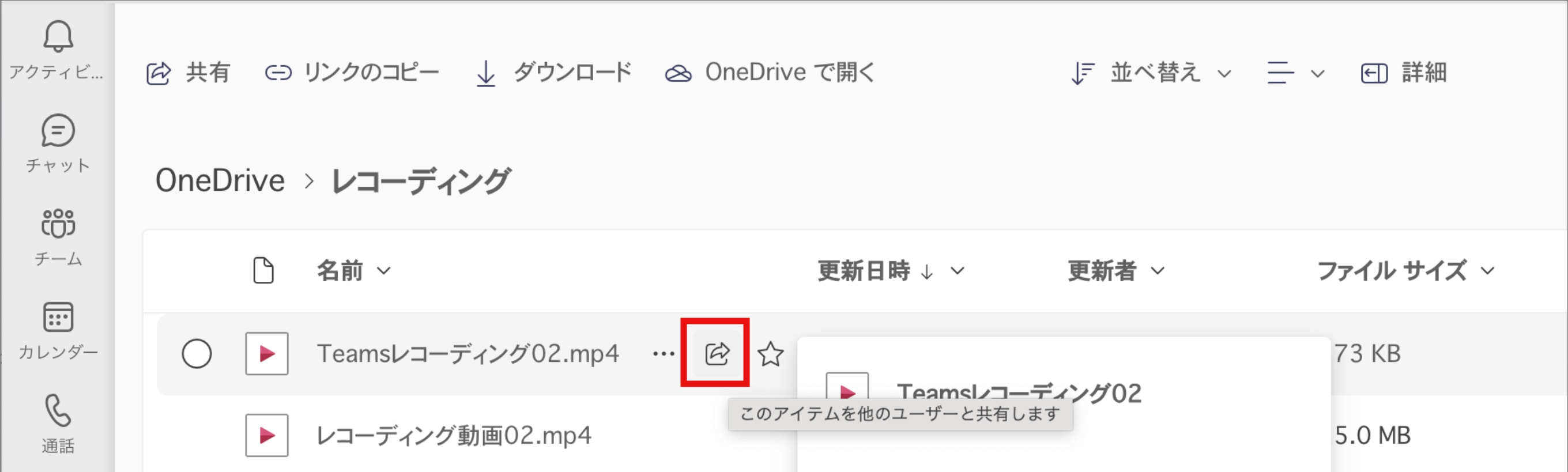
2:新しいウィンドウが表示されます。共有相手を指定したうえで「リンクのコピー」を選択すると、リンクが生成されます。リンクから動画にアクセスできるのは、指定した共有相手のみです。
2024.11月に初期選択が変更になり、共有リンク生成時には共有相手の指定が必要となりました。以前のように、学内ユーザ全員を共有対象にするには、共有範囲を変更する必要があります。
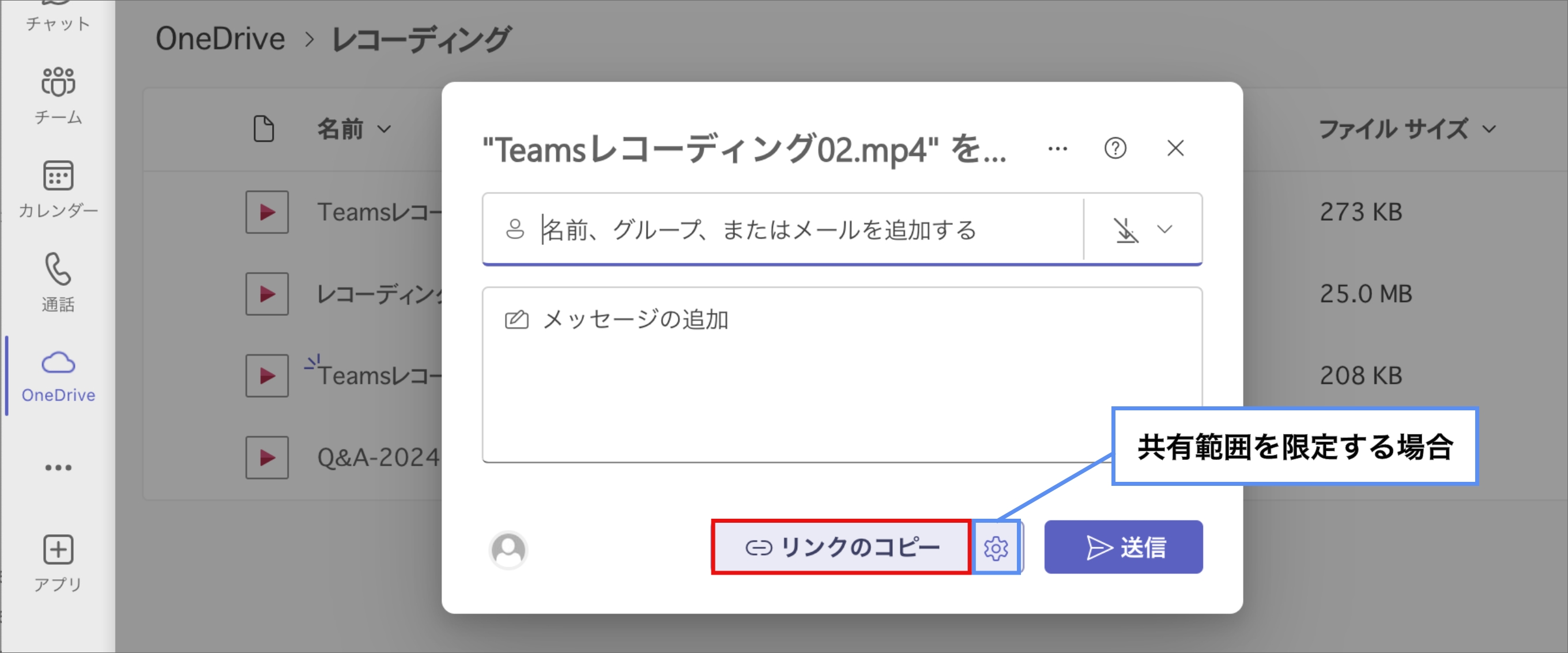
注意
会議中に文字おこしがオンになっていた場合はトランスクリプションも一緒に共有されます。
トランスクリプションの共有をオフにする場合
OneDrive内から共有したい動画を選択します。Microsoft Streamの画面が開きます。画面右側の「ビデオの設定」から「トランスクリプションとキャプション」を選択し、「オフ」にします。
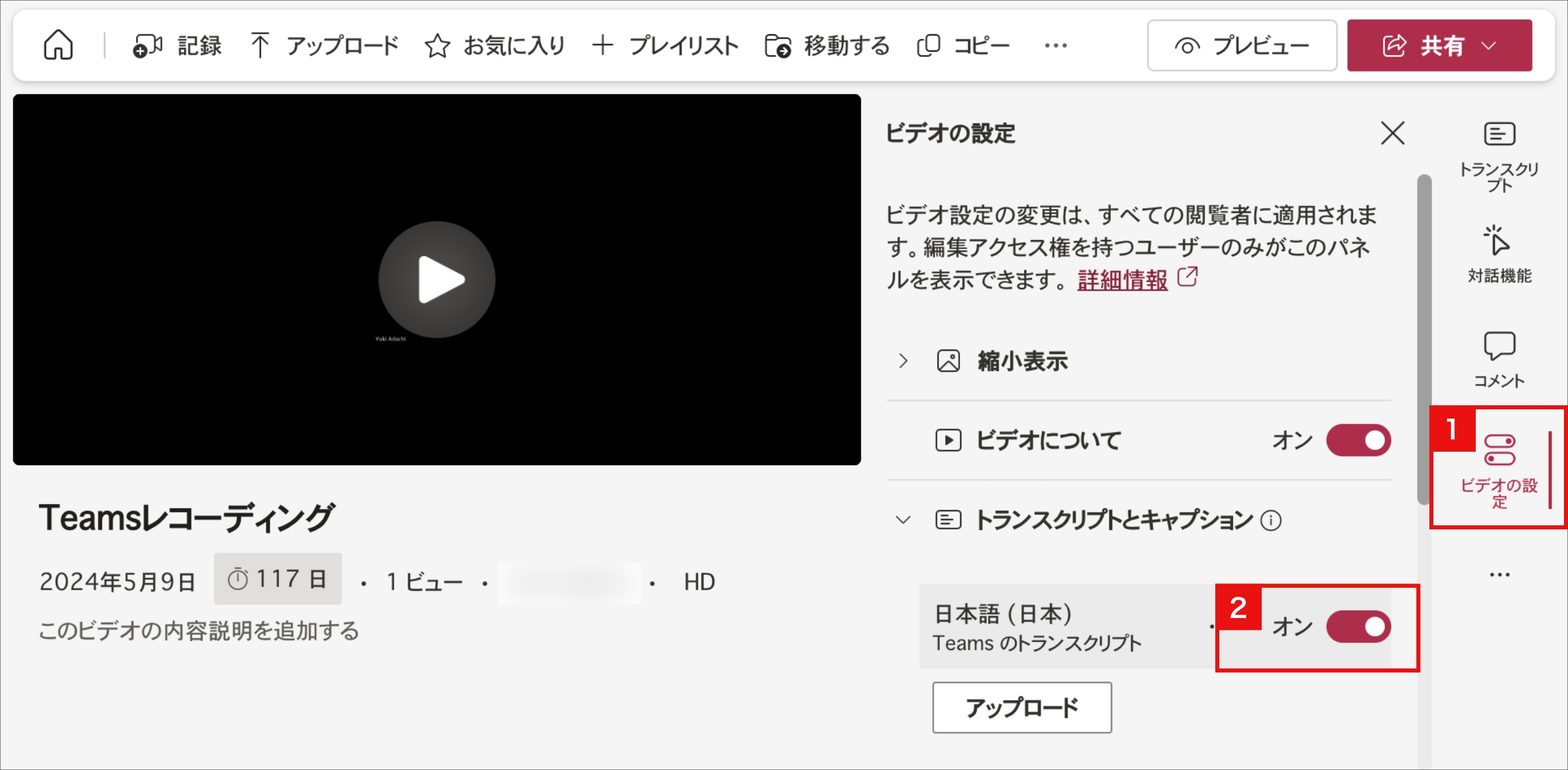
共有範囲を変更する
上記の「共有リンクを生成する」の手順の続きです。
リンクの設定画面から共有範囲を変更することができます。
- 神戸大学【全学】のユーザー:リンクを知っている学内ユーザー全員が動画にアクセスできるようになります。
- 選択したユーザー:デフォルト設定。共有する相手を指定する必要があります。
- 既存のアクセス権を持つユーザー:すでに選択したユーザーや、会議設定時に「必須出席者」として指定されたユーザーがここに指定されます。
その他の設定
授業動画など、共有相手に動画のダウンロードをさせたくない場合は「ダウンロードできません」のままにしてください。
また、動画に視聴期限を設けたい場合は、「有効期限を設定する」機能を使用して動画リンクの有効期限を設定できます。
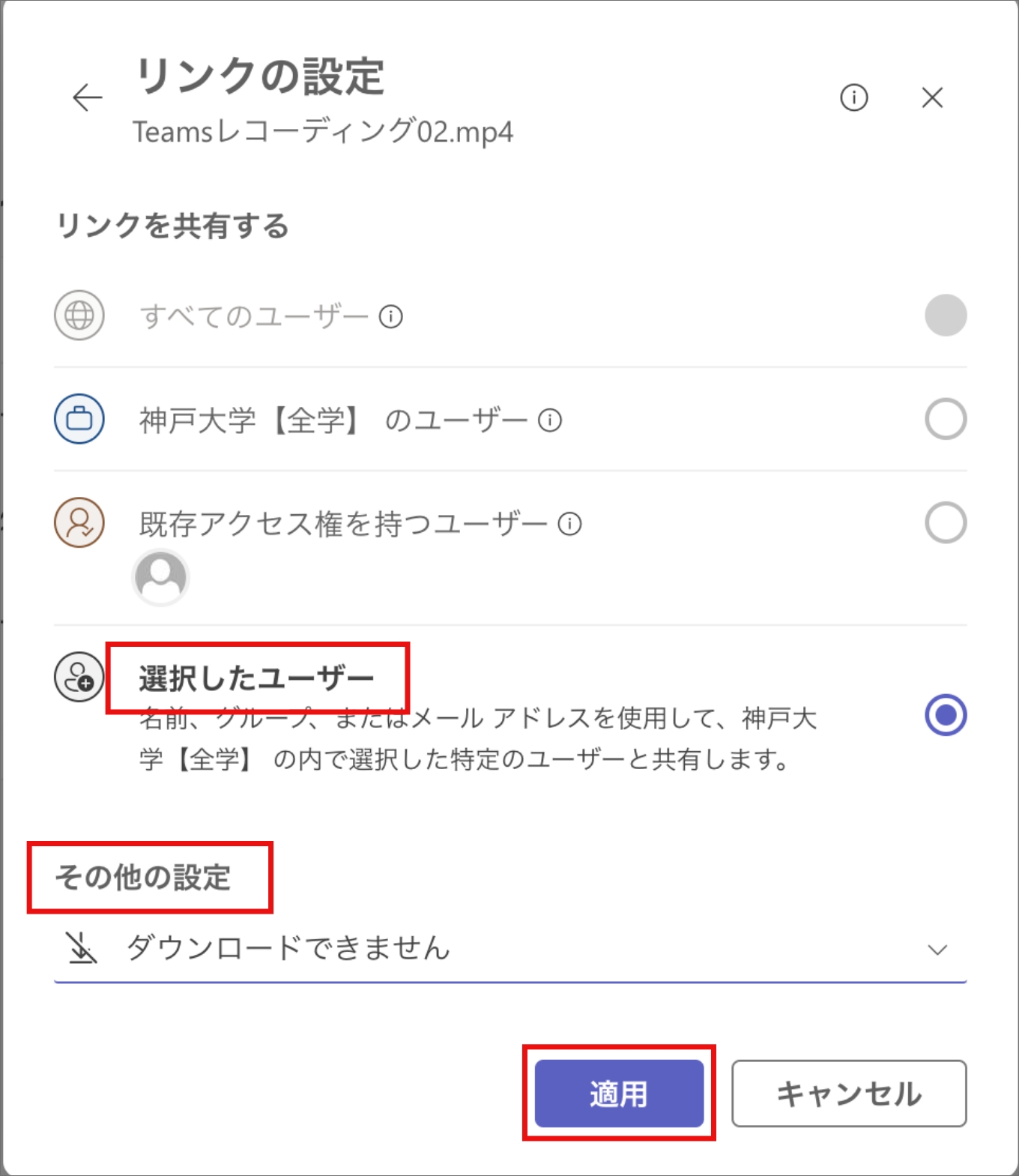
共有リンクを確認・編集・削除する
1:共有したい動画を選択し、「•••」から「アクセス許可の管理」を選択してください。

2:「リンク」タブを選択すると、生成済みの共有リンクの一覧を確認したり、編集や削除をしたりすることができます。
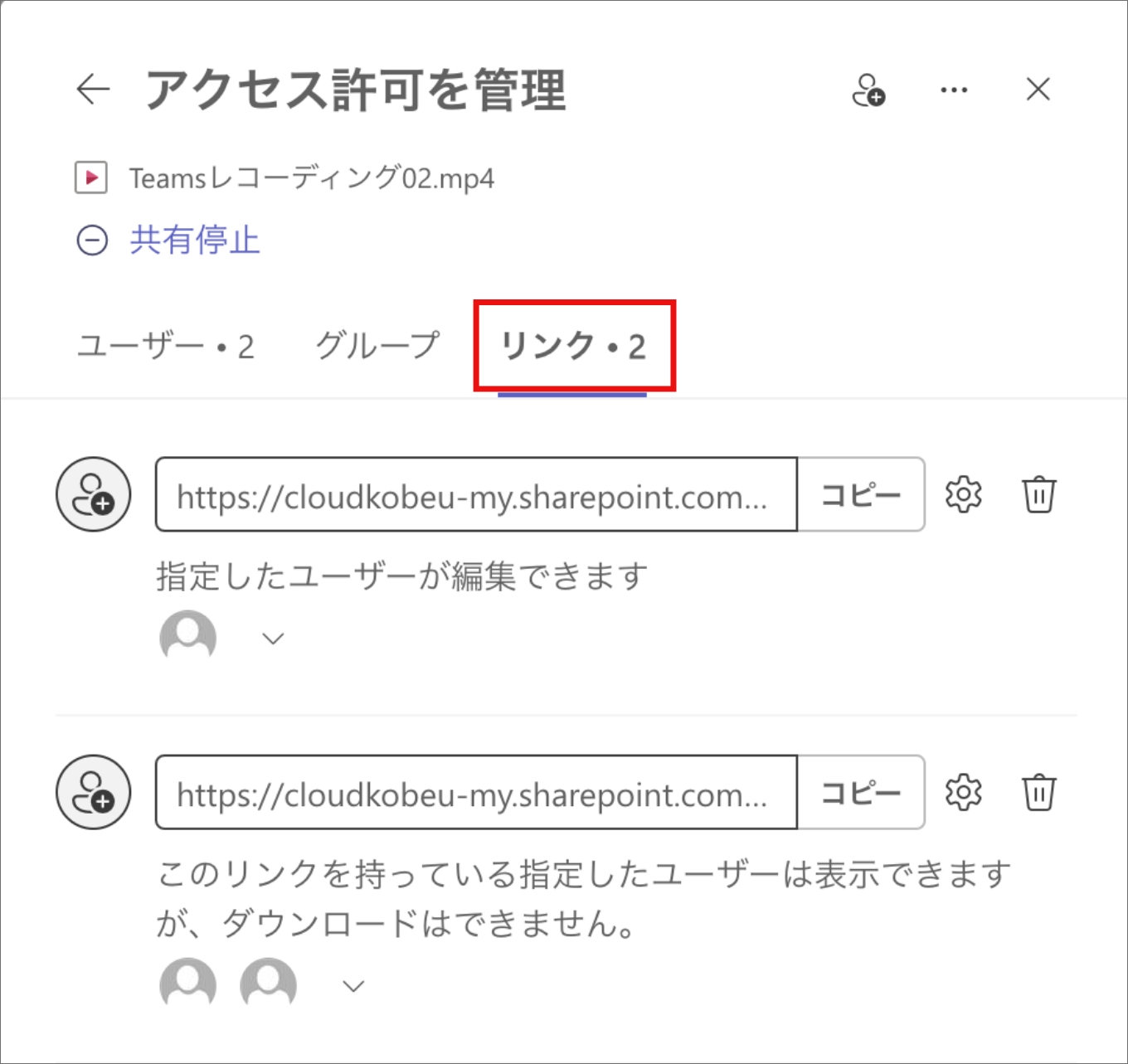
学外へ共有する
動画の共有リンクにアクセスできるのは学内ユーザーのみです。レコーディング動画を学外にも公開する場合は、録画データをダウンロードして、学内オンラインストレージサービスのKaiserやGoogleDriveなどをご利用ください。
または「経営学研究科メンバーサイト」の動画配信サービスをご利用ください(経営学研究科教職員限定)。

参考:神戸大学情報基盤センター・オンラインストレージ簡易マニュアル(学内限定)/GoogleDrive(共有を停止、制限、変更する)
