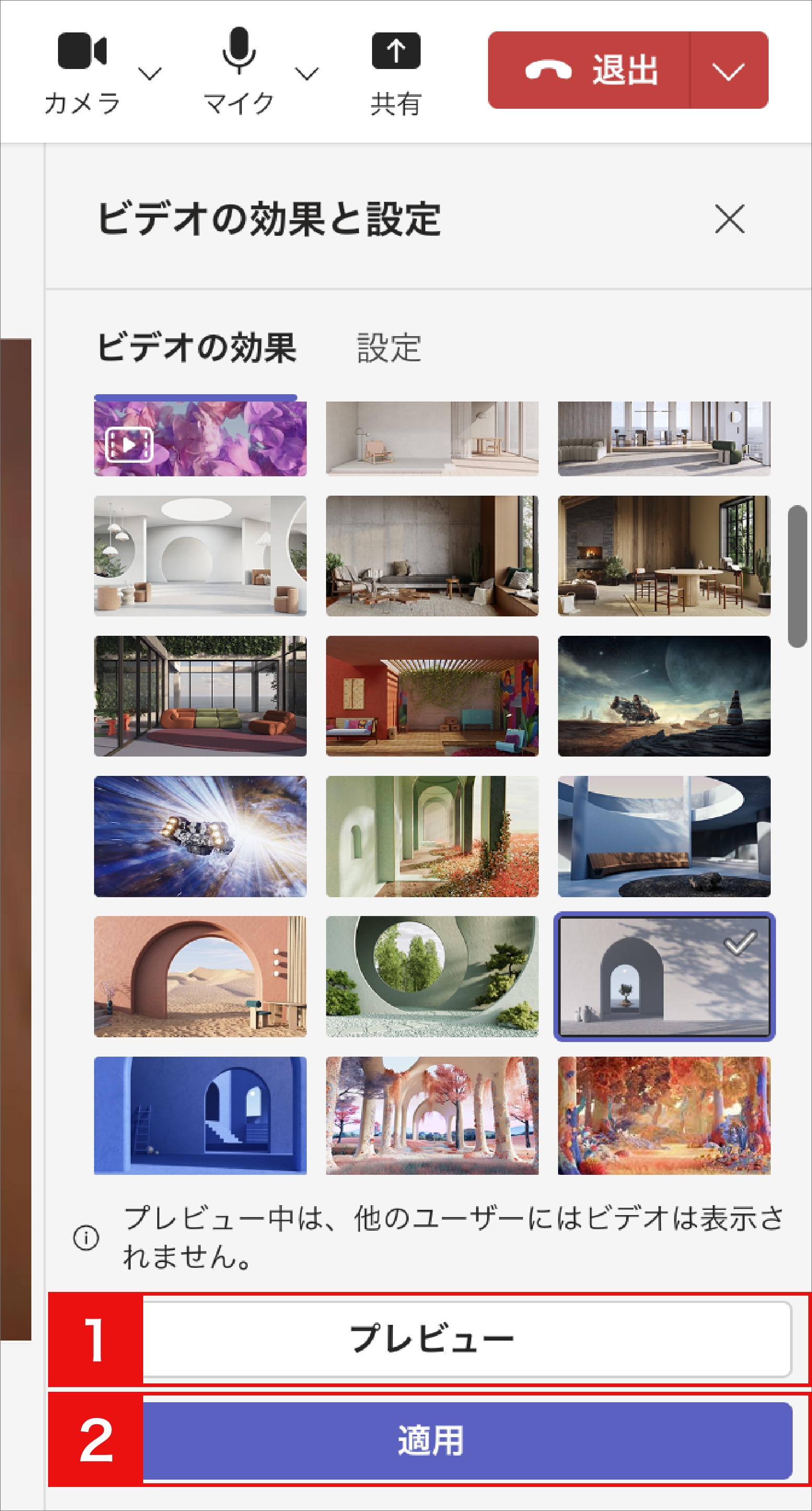音声のテストや背景画像を設定する
音声のテストをする
注意
以下のテスト方法はアプリ版にのみ対応しています。
ZOOMの場合、ミーティング開始後でもマイク・スピーカーのテストが可能でしたが、Teamsでは会議の開始画面からはマイク・スピーカーのテストが出来ません。テストは会議開始前に行ってください。
1:Teamsを起動し、画面右上のアイコン「•••」から「設定」を選択します。
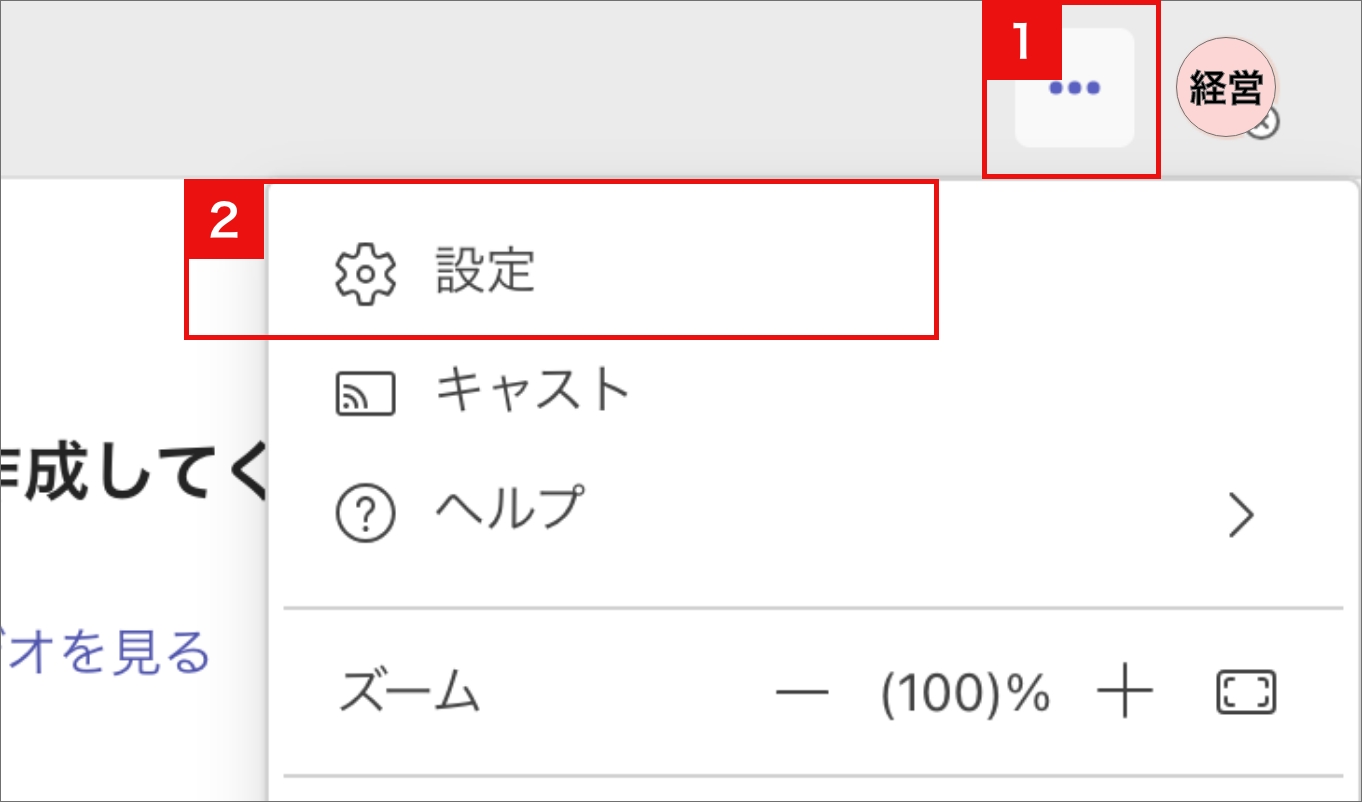
2:設定画面の「デバイス」を選択し、「テスト通話を開始」をクリックします。
ビデオ設定を確認したい場合:「デバイス」ページの最下部で確認できます。なお、背景画像は「デバイス」ページから設定できません。設定方法はこのページの「背景画像を設定する」をご確認ください。
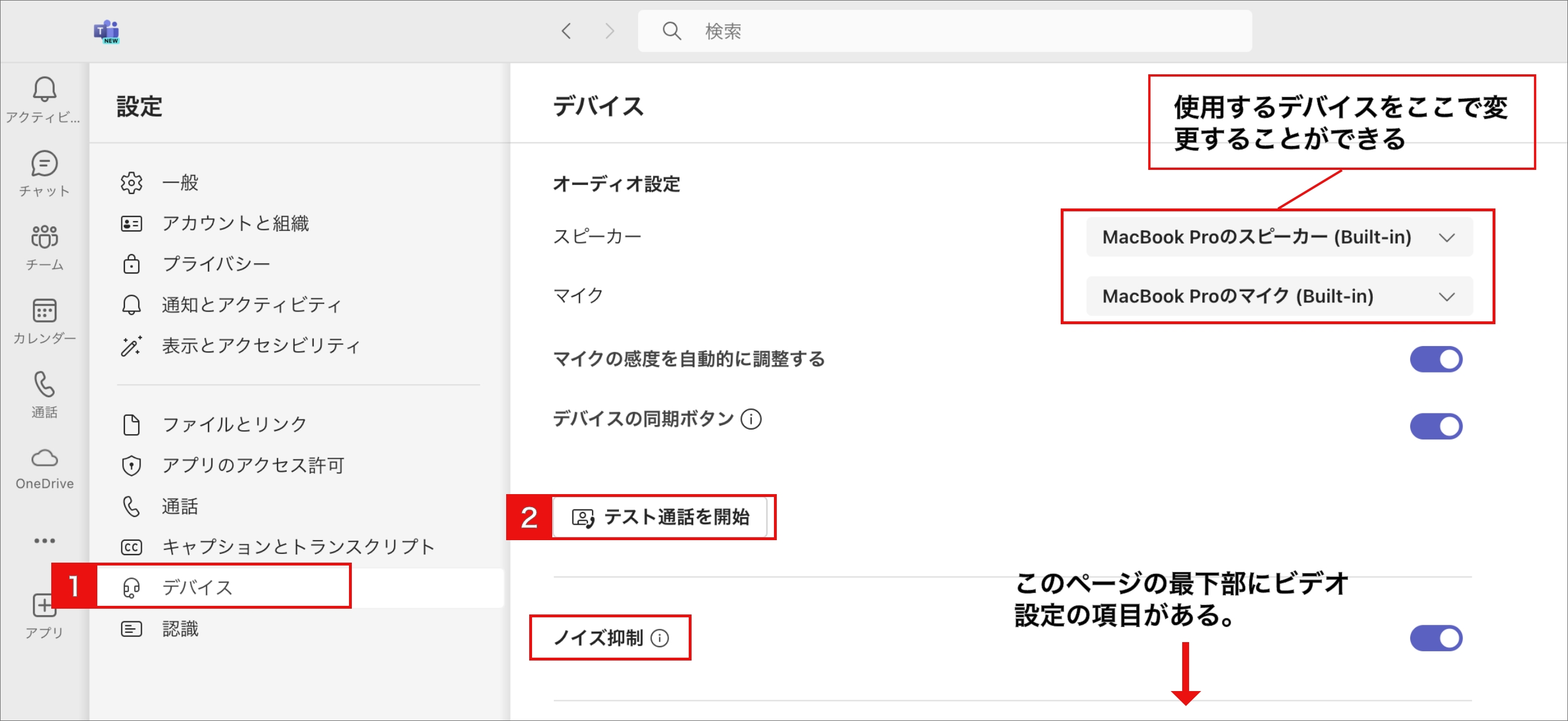
3:男性の声で「通話の品質をテストするにはビーという音の後に短いメッセージを録音します。 録音したメッセージが再生されます。」という音声案内が流れます。音声の指示に従ってマイクに話しかけてください。音声が聞こえない場合はスピーカーがオフになっていないかを確認してください。
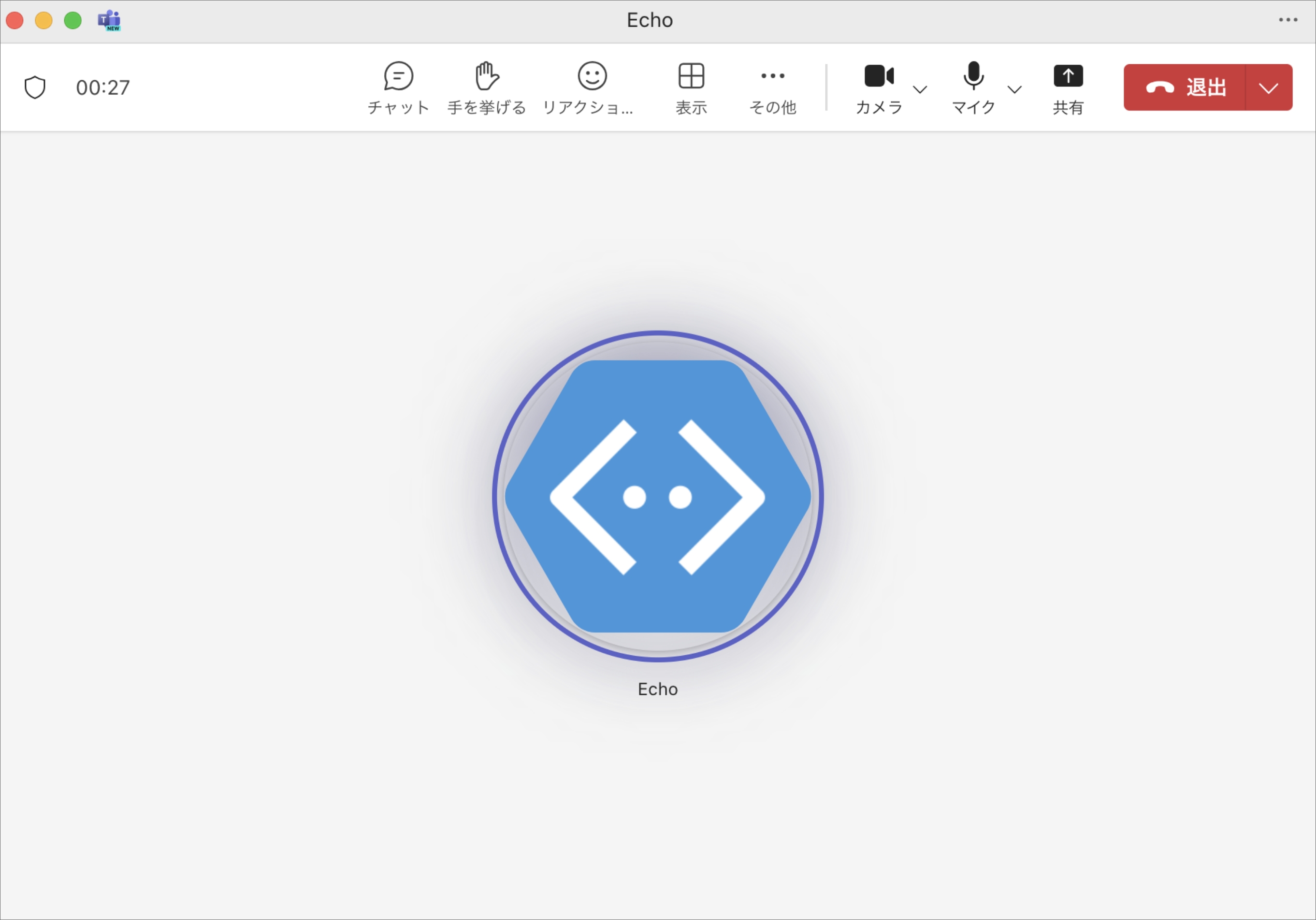
4:テストが終了し、以下のようにすべて緑色のチェックマークがつけば問題ありません。
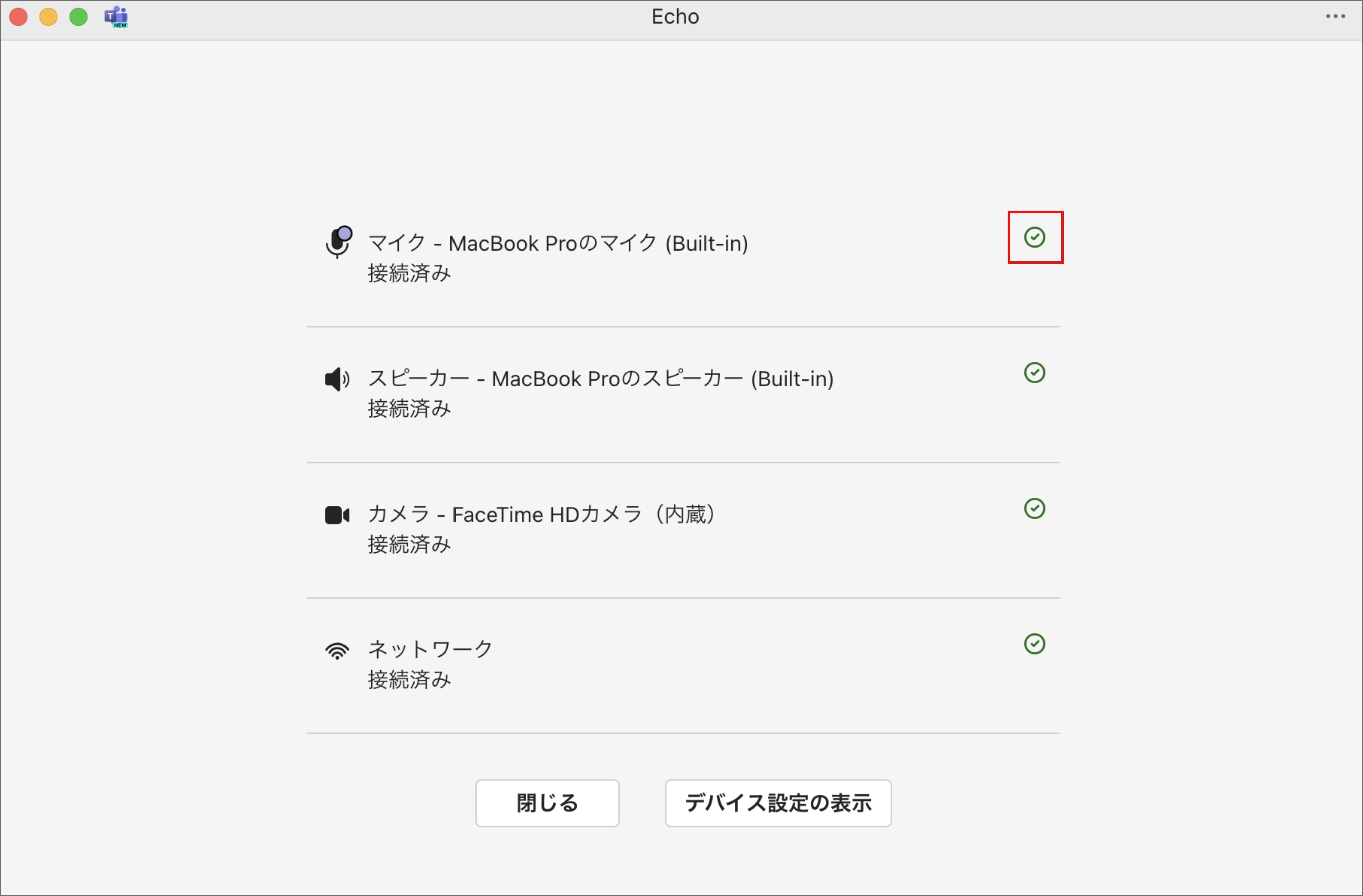
5:以下のように、赤の三角マークが表示された場合は確認が必要です。
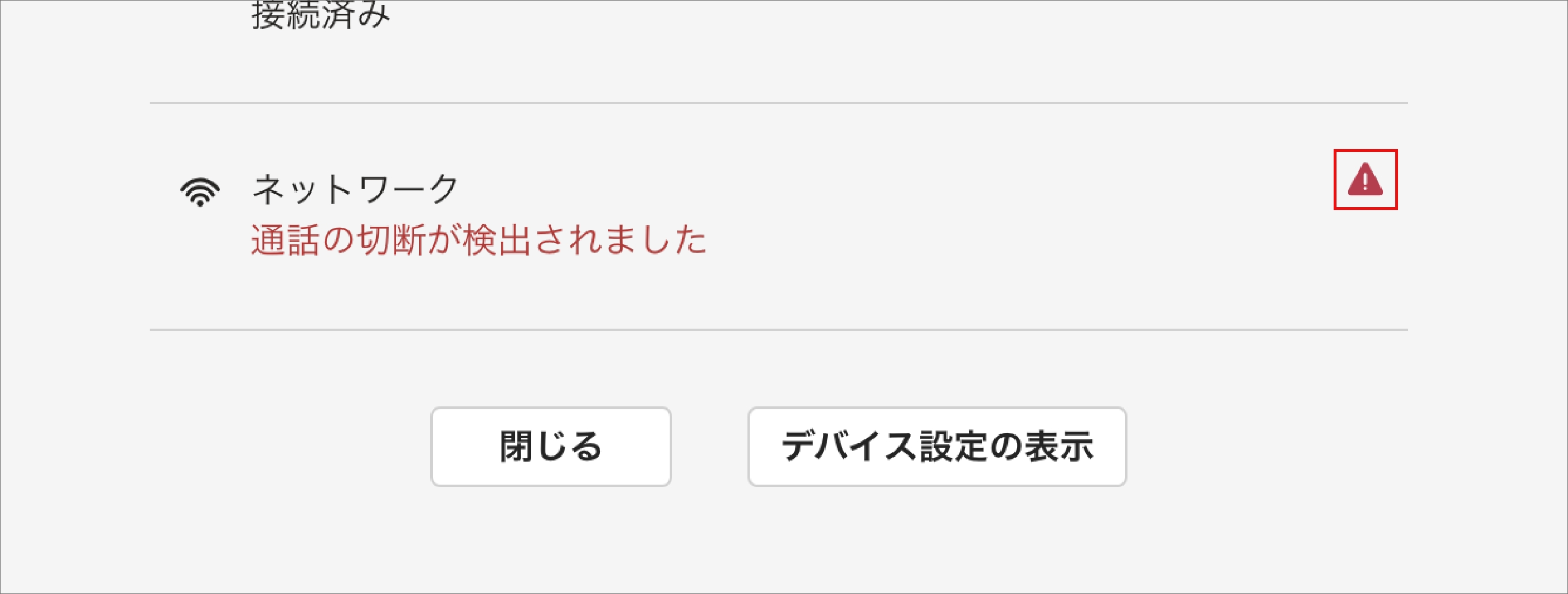
背景画像を設定する
Teamsでは、ZOOMと同じように背景画像を変更することができます。自身で用意した画像も使用することもできます。
会議前
1:Teamsを起動します。画面左のメニューより「カレンダー」を選択し、右上の「今すぐ会議」をクリックします。「会議を開始」をクリックします。
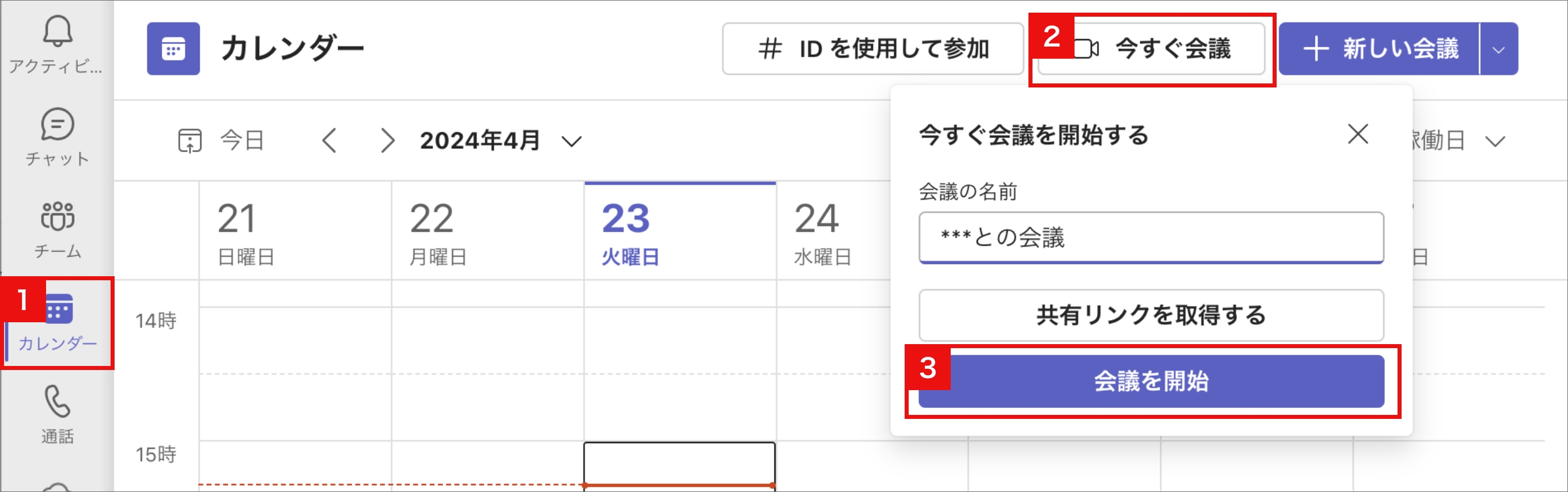
2:「背景フィルター」を選択すると、画面右側に「背景の設定」が表示されるので、好きな背景を選択します。「新規追加」から自分で用意した画像をアップロードすることもできます。
一度設定を変更すると、次回以降の会議でもその設定が引き継がれます。
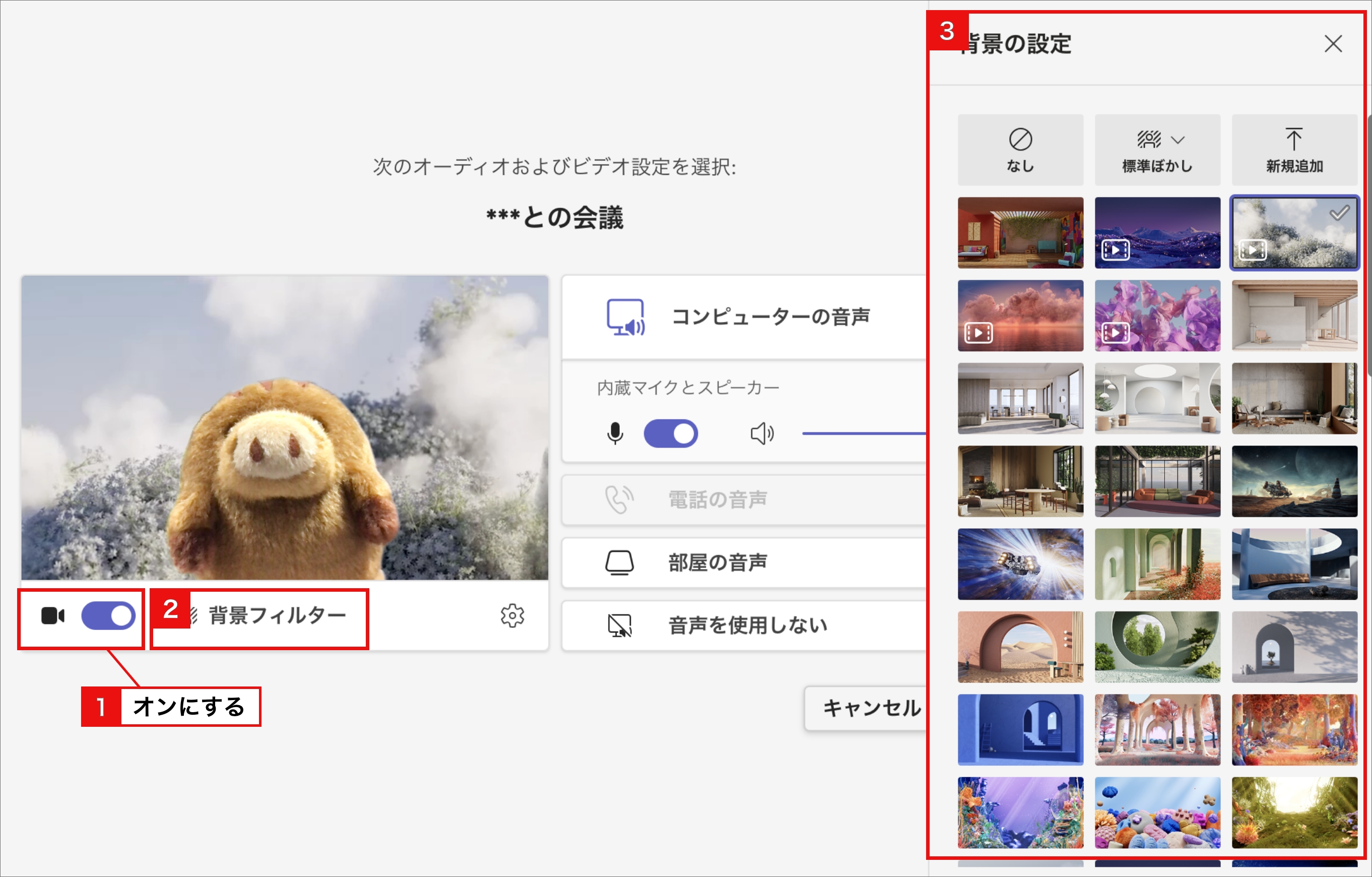
会議中
1:会議開始後に変更する場合は「カメラ」の横にあるドロップダウン矢印から「その他のビデオの効果と設定」をクリックします。
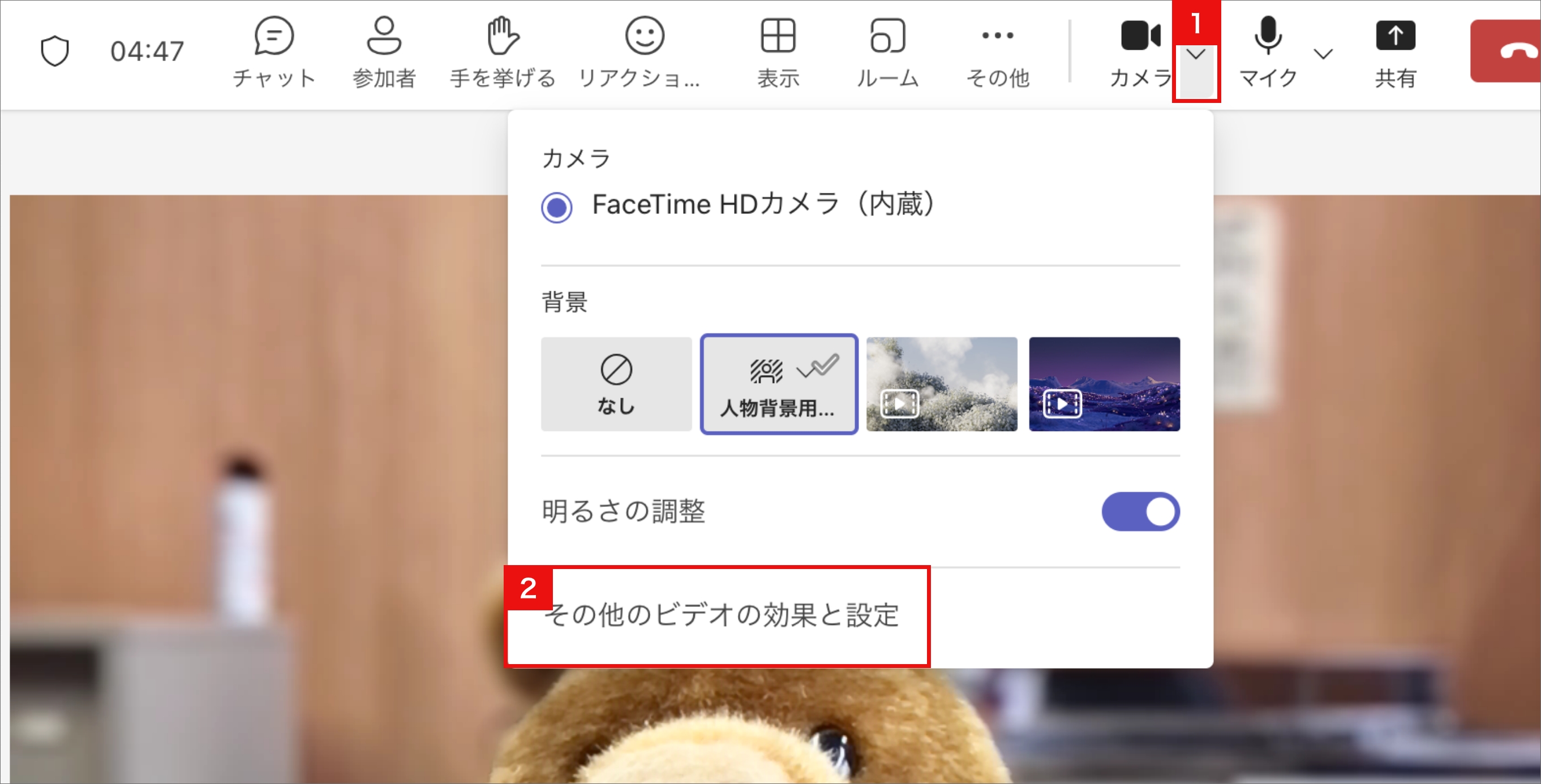
2:画面右側に「ビデオと効果の設定」が表示されるので、背景画像を選択します。「プレビュー」を選択して、背景を適用する前に選択した背景がどのように表示されるかを確認し、「適用」を選択します。