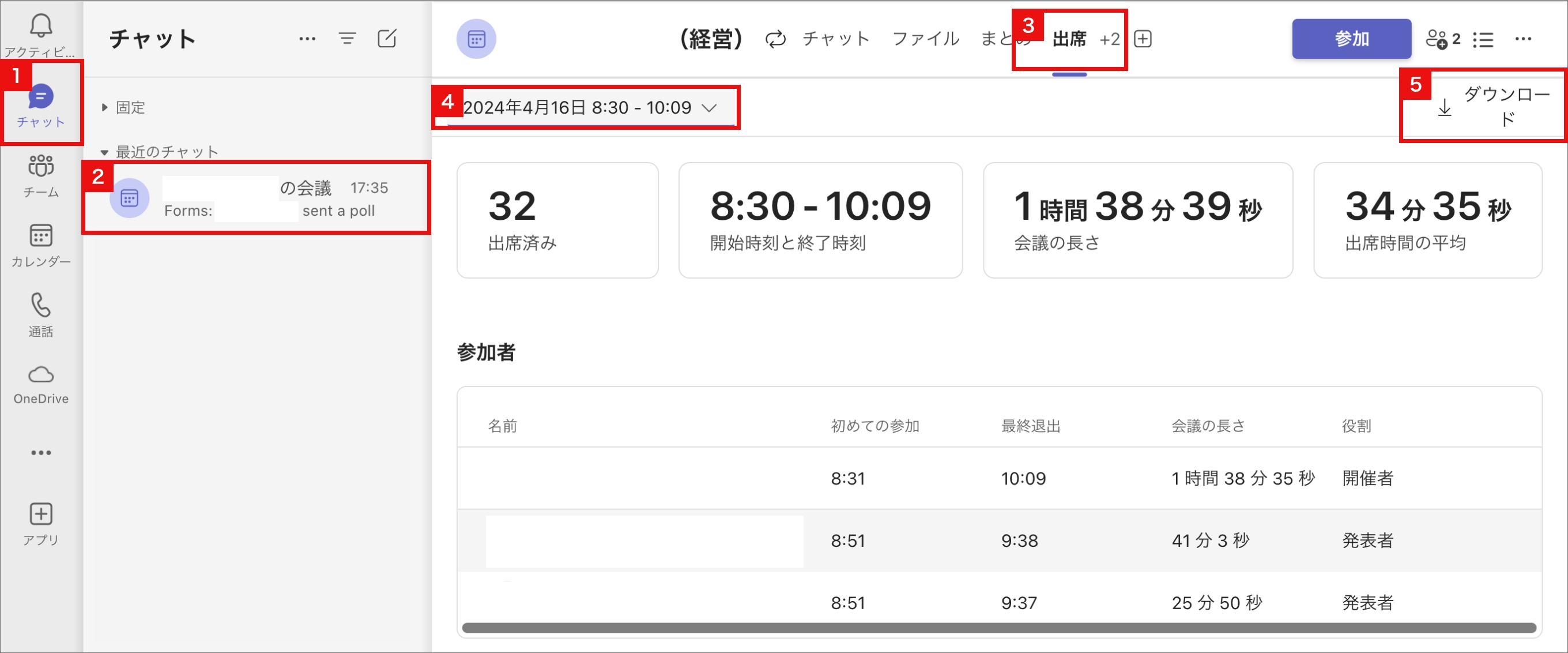様々な機能
画面共有
こちらをご確認ください。
レコーディング
こちらをご確認ください。
ブレイクアウトルーム
こちらをご確認ください。
チャット
チャット機能を利用すれば、会議に関する資料やURL、質問等をその場で共有できます。会議画面上部の「チャット」をクリックします。
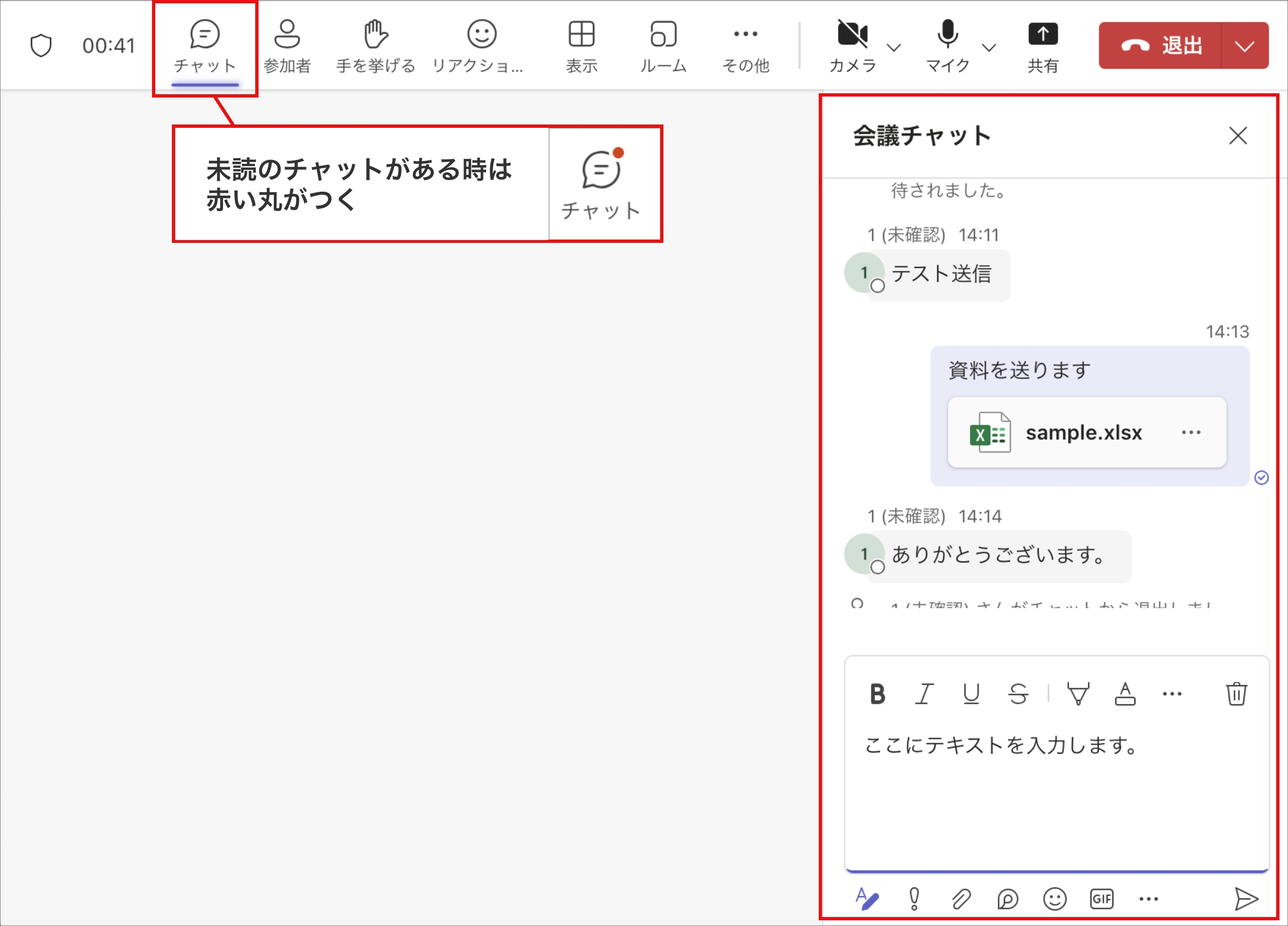
会議中だけでなく、神戸大学Microsoft365アカウントを持つ教職員・学生であれば、会議開始前後にもチャットは使用できます。(開催者がオプション設定で「会議チャット」を「オフ」や「会議中のみ」にした場合は使用できません。)
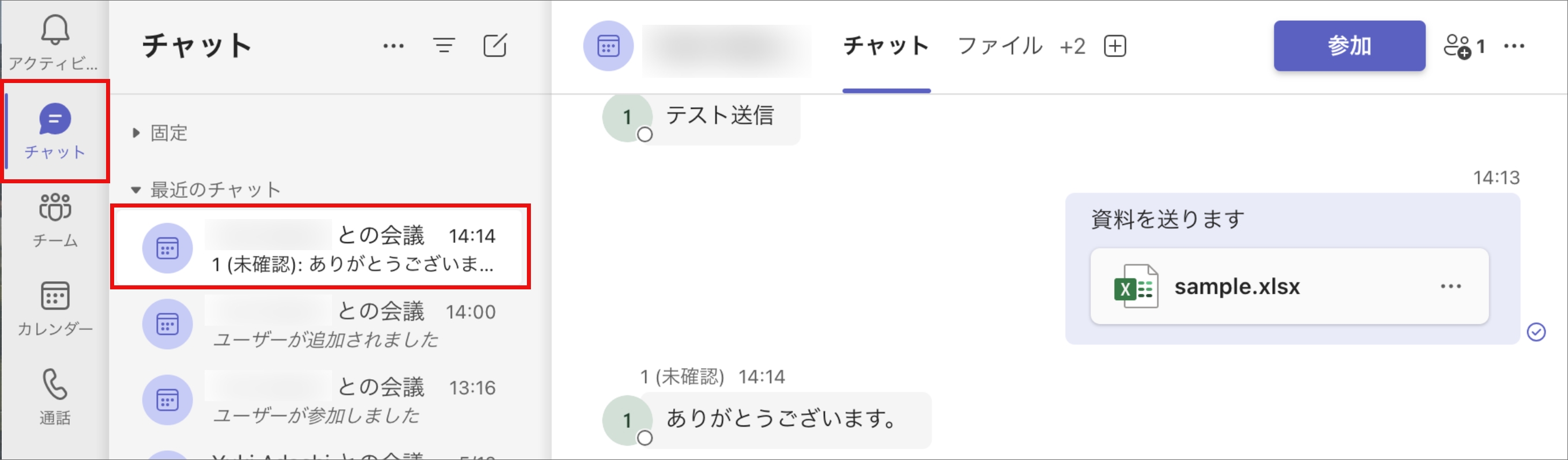
注意
学外者について:学外者については、会議中のチャットは利用可能ですが、会議中に共有されたファイルにアクセスすることができません。また、会議前後にチャット機能を利用することはできません。
文章の改行:入力フォームで改行する時は、Shiftキーを押しながらEnterキーを押して下さい。Enterキーだけ押すとメッセージが投稿されてしまいます。 一番左にある書式モード(「A」と「鉛筆」が書かれたアイコン)を押すと、改行を気にせずに入力できます。
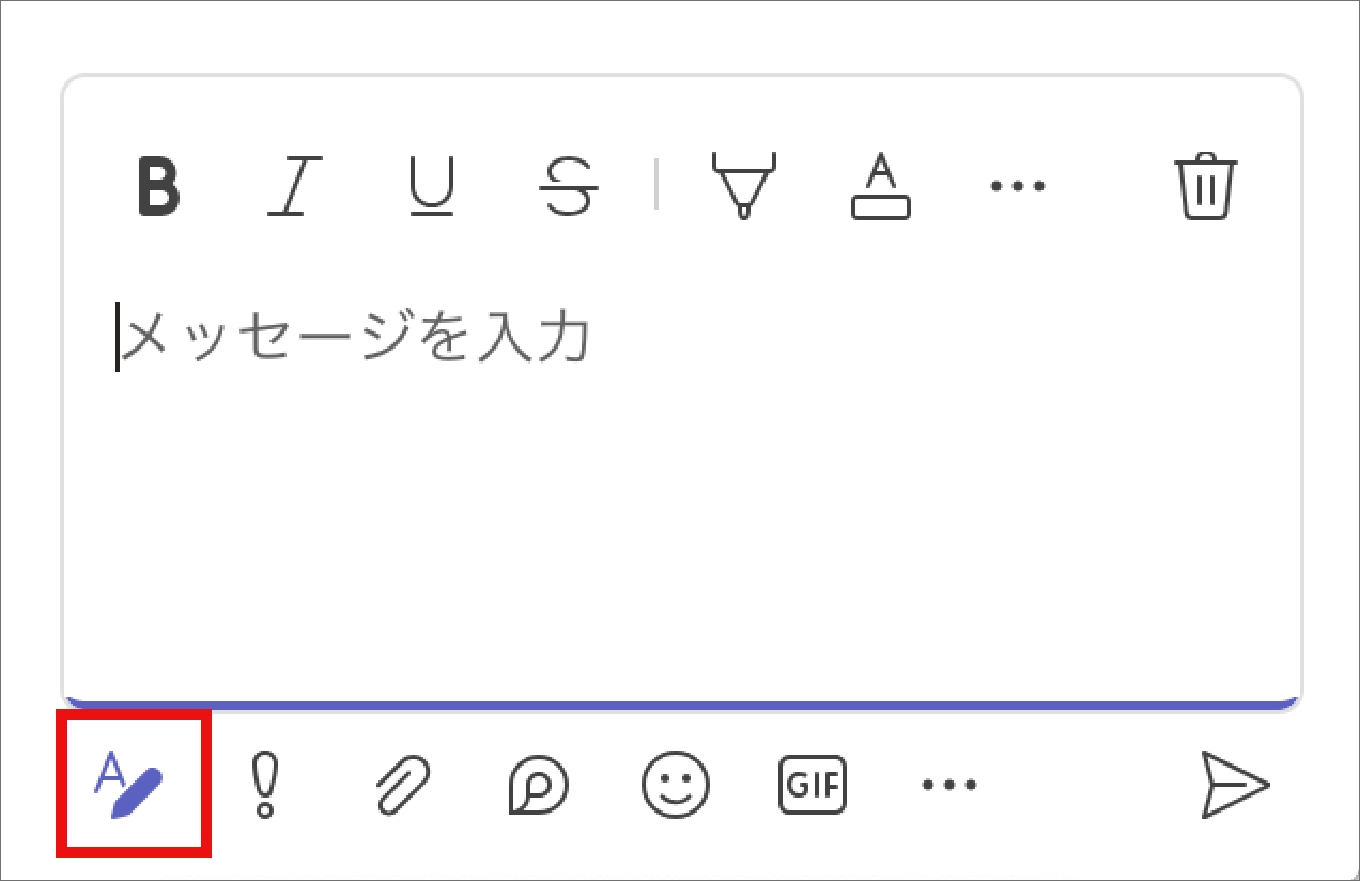
挙手
参加者側
会議画面上部の「手を挙げる」をクリックします。手を下げる時は、再度クリックしてください。

開催者側
挙手した参加者がいると、会議画面上部の「参加者」にバッジが付きます。「参加者」をクリックすると、画面右側に参加者一覧が表示されるので、そこから誰が挙手したかを確認できます。
参加者氏名の右側にある「•••」をクリックして、「手を下げる」を選択すれば,手を下げさせることができます。開催者側で参加者のマイクを無効化している場合は、「マイクを許可する」を選択してください。
参考:参加者を管理する(参加者の権限を変更する)
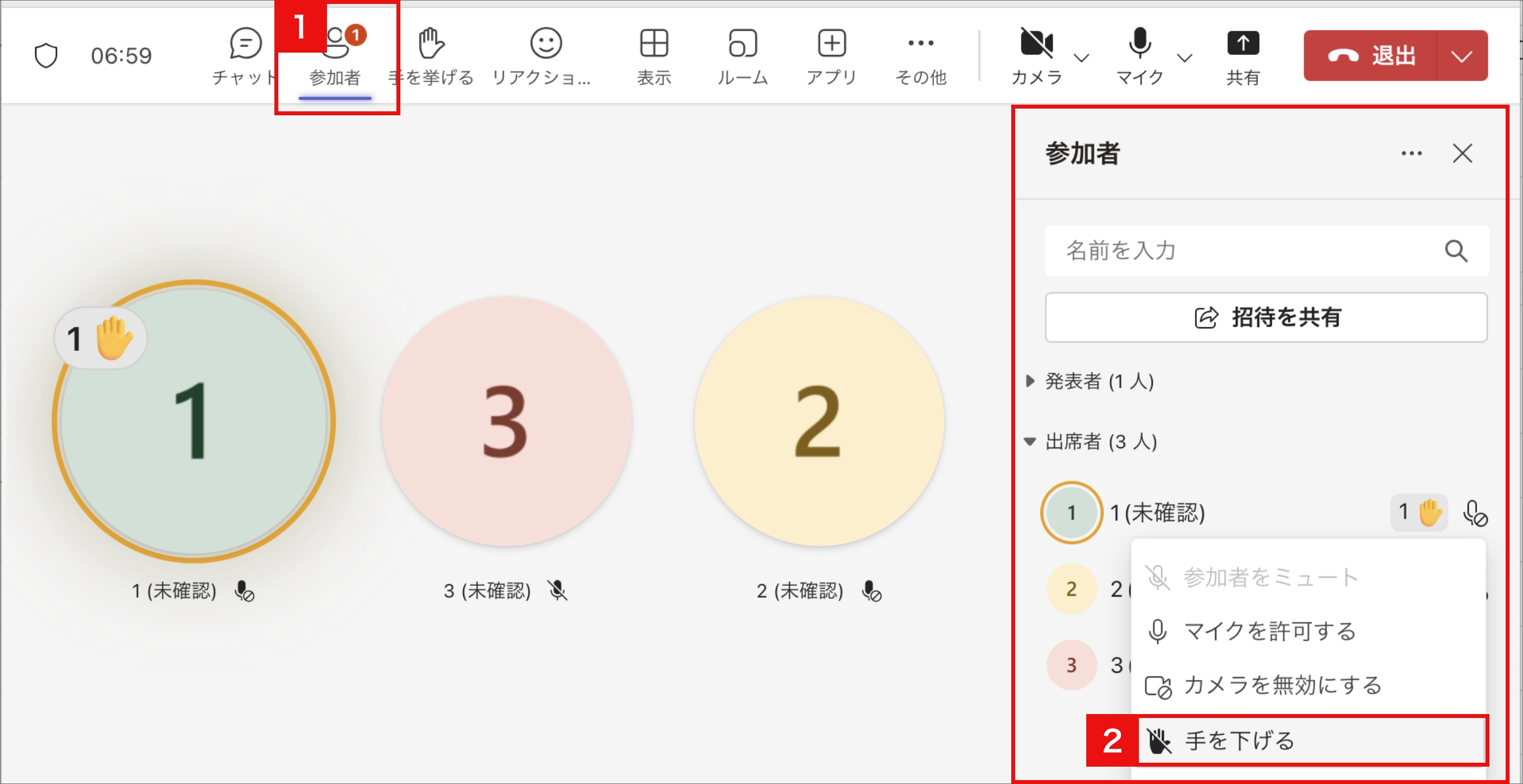
アンケート機能
「Microsoft Forms」を利用することで、議決を取ったり、授業中にアンケートを取ったりすることができます。アンケートを事前作成することも可能です。
注意
開催者だけでなく、参加者もアンケートを作成できます。この機能を利用できるのは神戸大学Microsoft365アカウントを持つ教職員・学生に限定されます。
アンケートを会議中に作成する
1:会議画面上部にある「アプリ」から「Forms」を追加します。Formsのアイコンが表示されない場合は、「アプリの検索」で検索をかけてください。
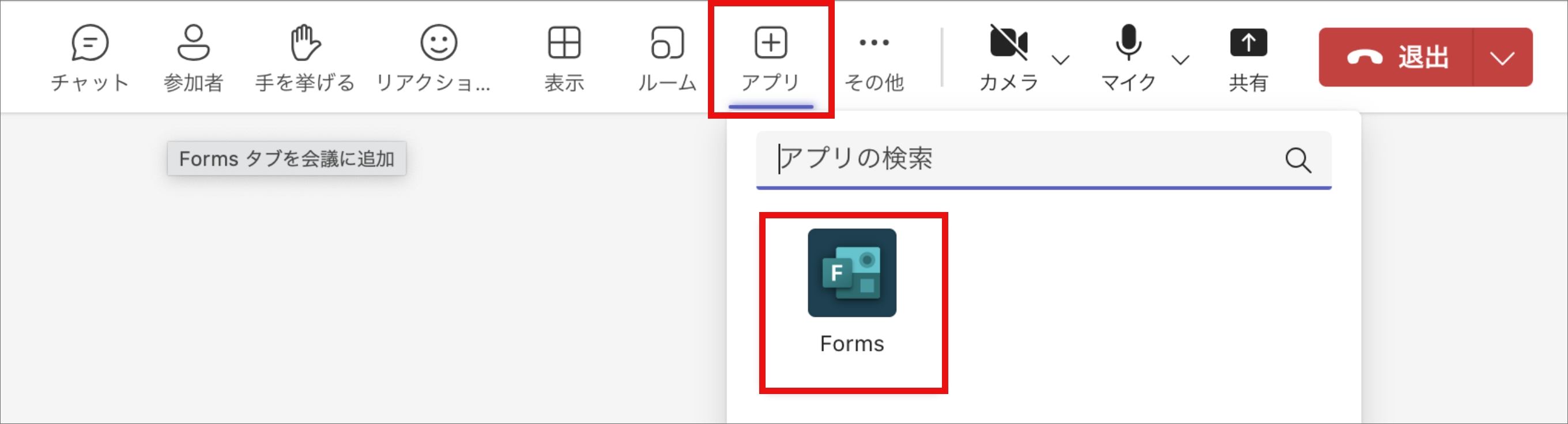
2:会議画面上部に「投票」というアイコンが追加されます。「投票」をクリックし、画面右側に表示される「新しい投票」をクリックしてください。
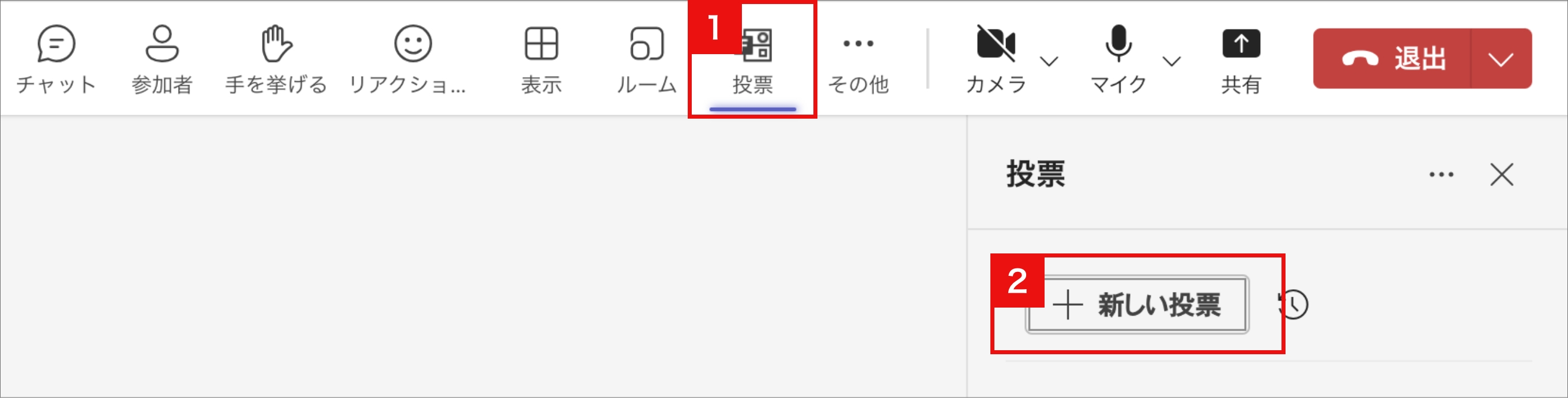
3:アンケート形式を選択すると編集画面が開くので、質問項目を入力していきます。参加者にアンケートを公開する場合は「今すぐ起動」をクリックします。編集画面左下の設定(歯車アイコン)から回答結果の共有などを設定することができます。後で公開する場合は一旦「下書き保存」を選択し、公開する際に「起動」を選択してください。
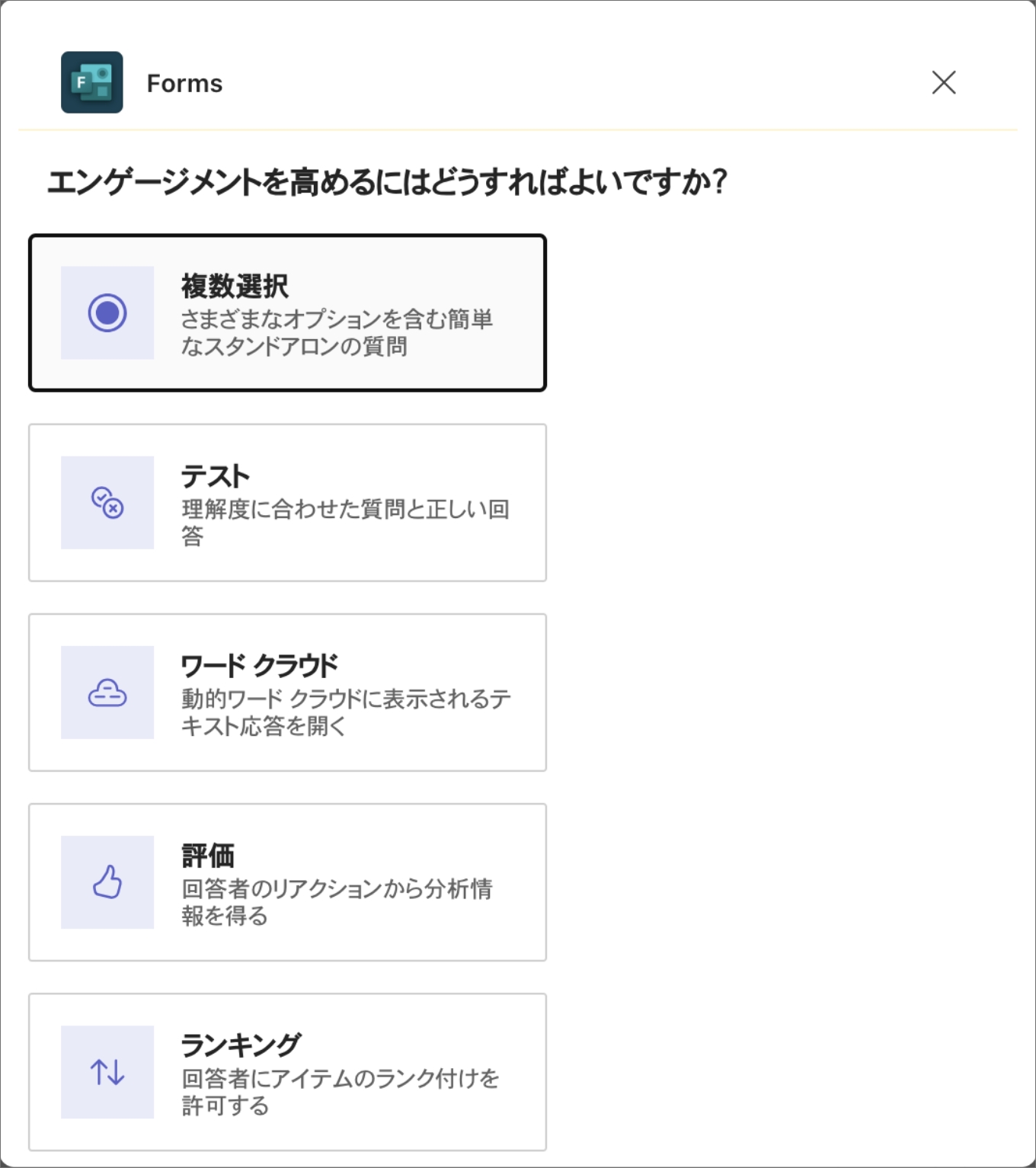
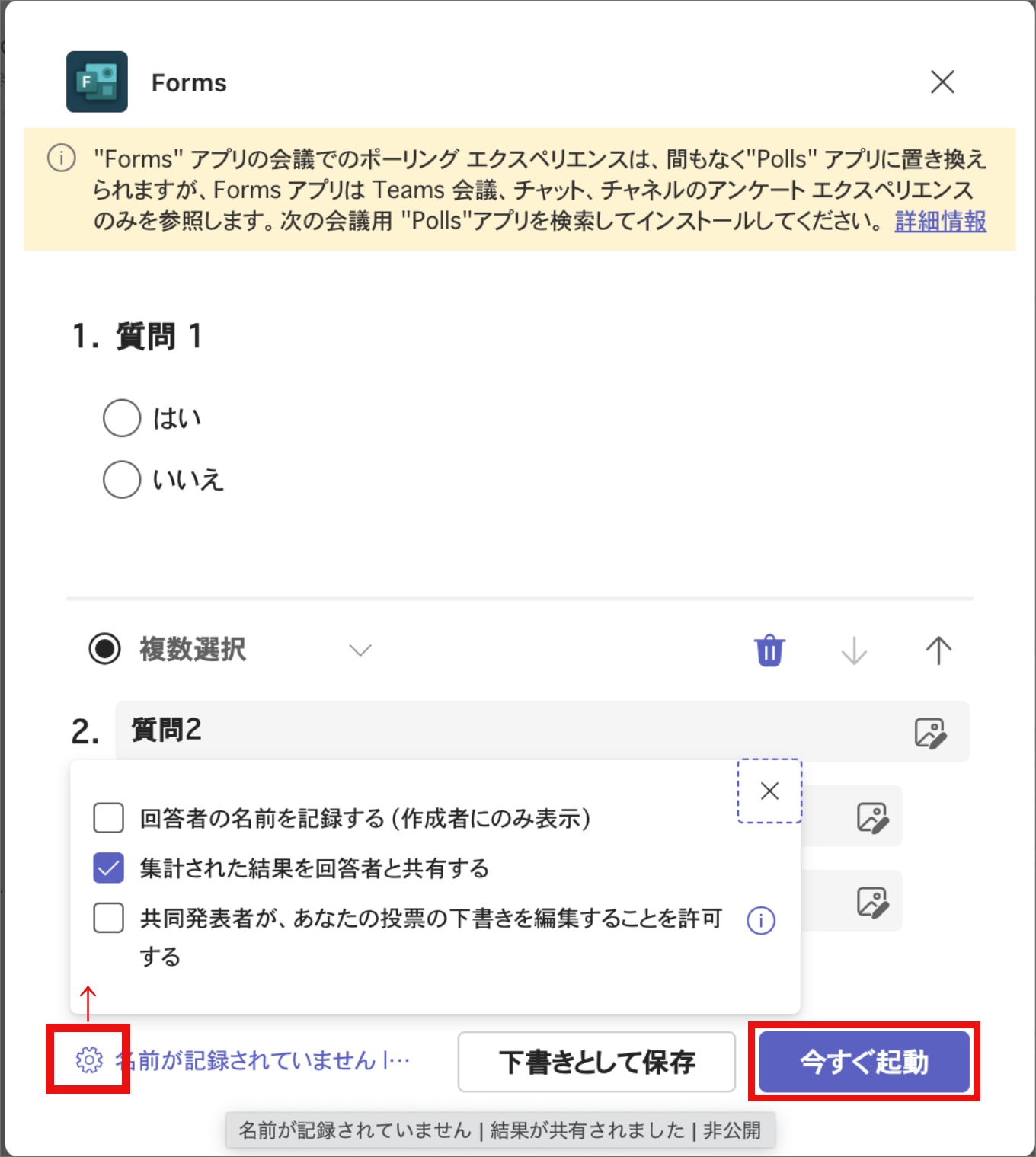
4:公開されたアンケートはチャット欄に表示されます。
投票を締め切るには、会議画面上部の「投票」をクリックし、アンケートの「結果を表示」のドロップダウンメニューから「投票を締め切る」を選択してください。「結果をエクスポート」すると、回答結果をエクセルで出力できます。
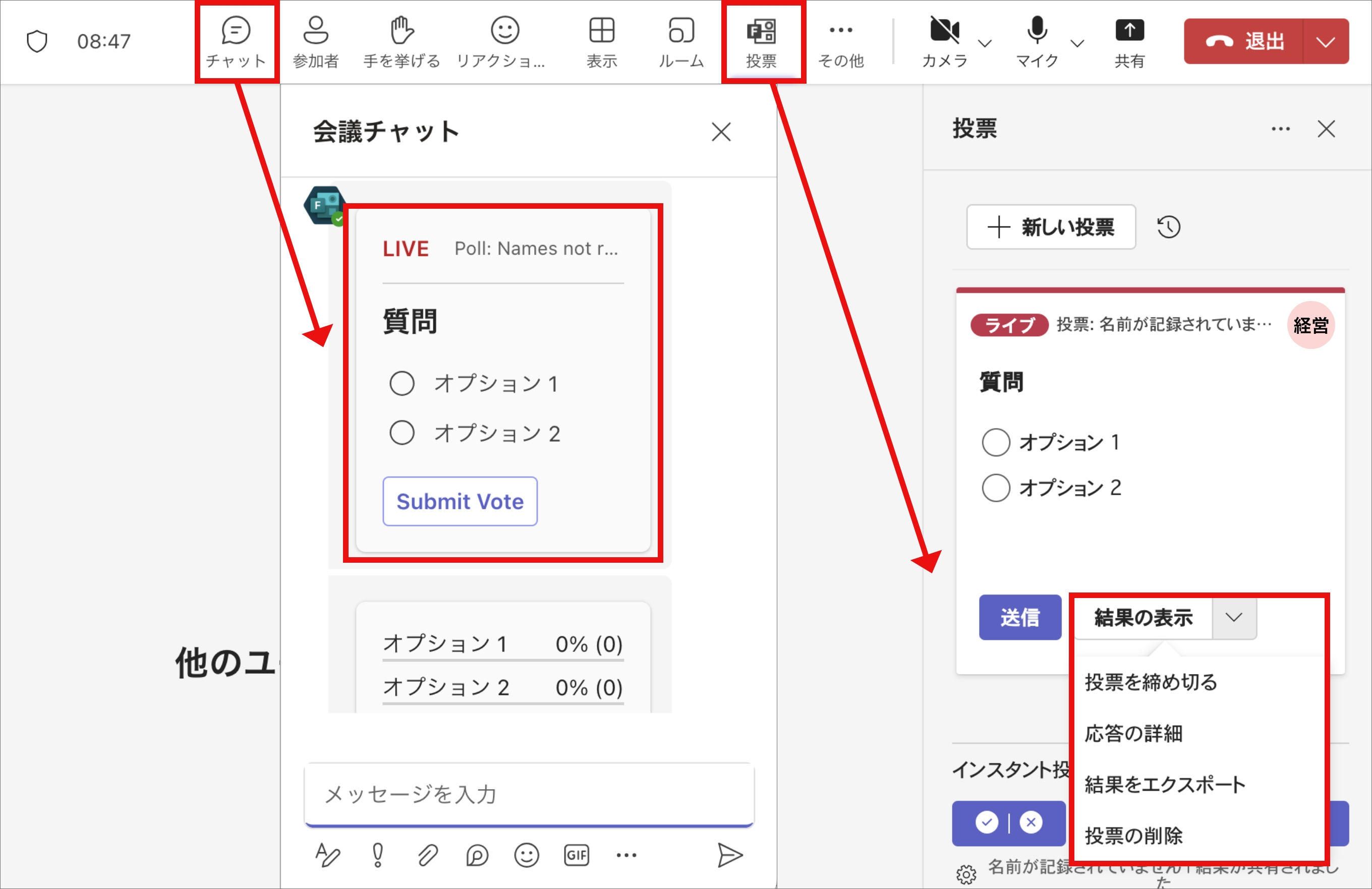
5:会議終了後にも会議のチャットまたは編集画面から投票結果を確認することができます。また、アンケートはForms(外部サイト)から直接管理することもできます。
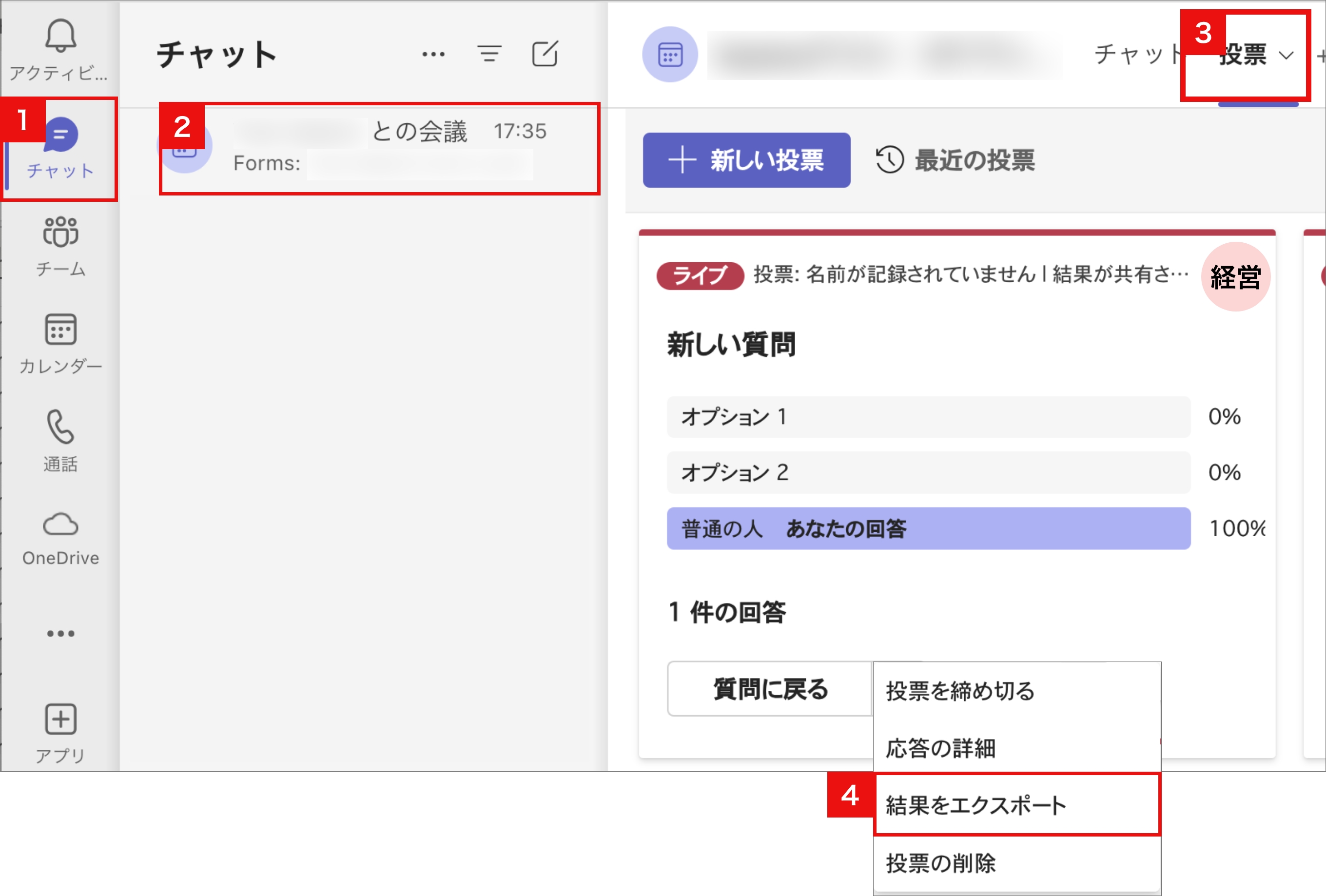
アンケートを事前作成する
1:会議を予約し、編集画面を開きます。
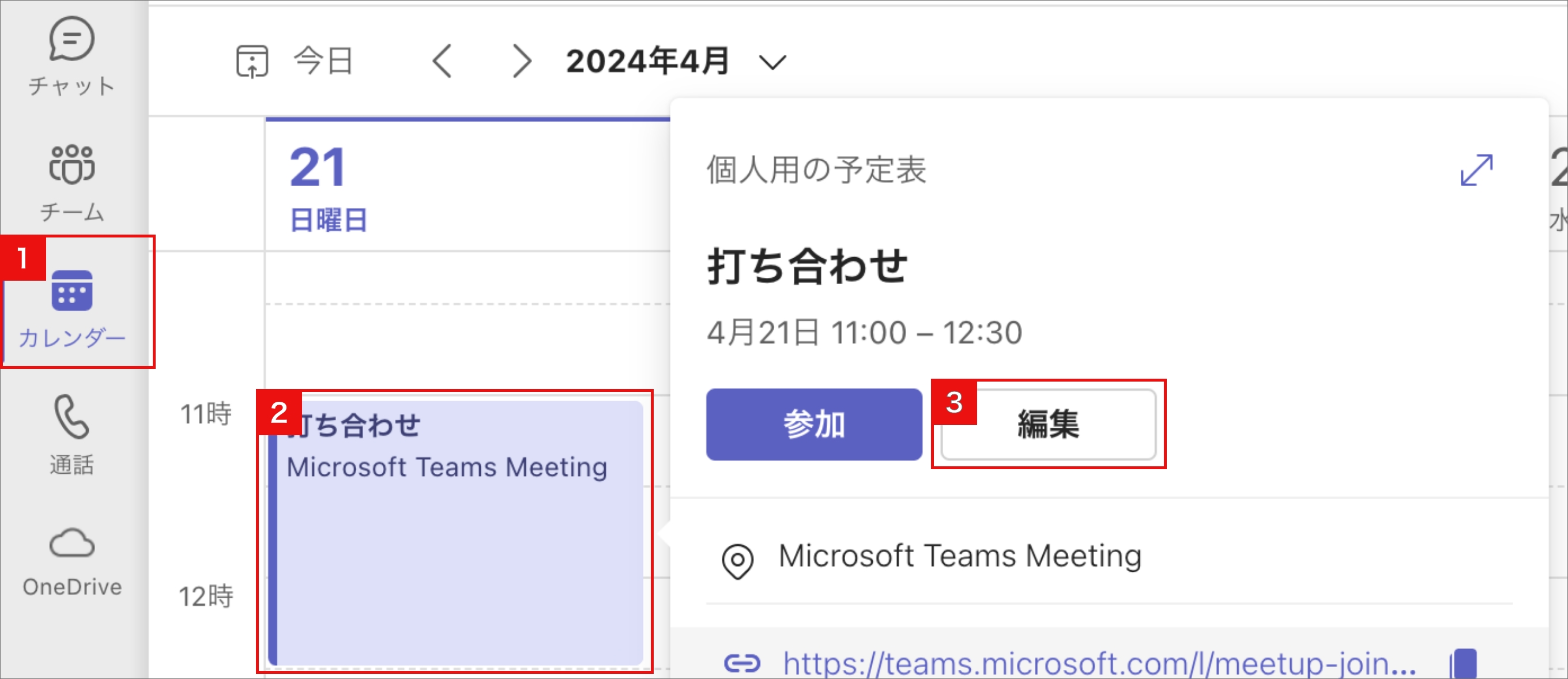
2:編集画面上部で「タブを追加(+ボタン)」をクリックし、「Forms」を追加します。

3:タブに「投票」が追加されるので、そこから「新しい投票」をクリックし、アンケートを作成します。「最近の投票」をクリックすると、過去に作成したアンケートフォームを選ぶことができます。アンケートが作成できたら、一旦「下書き保存」を選択してください。会議開始後に「投票」からアンケートを選択し、「起動」をクリックするとアンケートを公開できます。

出席確認
Teamsの会議に参加した参加者の一覧をダウンロードすることができます。この操作は会議の開催者または共同開催者のみ行えます。また、事前にオプション設定で「出席レポートを許可する」を有効にしておく必要があります(デフォルトでは有効なので事前設定は不要です)。
会議中に確認する
会議画面上部の「参加者」を選択します。画面右側に参加者一覧が表示されるので、「•••」をクリックします。「出席者リストをダウンロード」で参加者一覧ファイルをダウンロードすることができます。
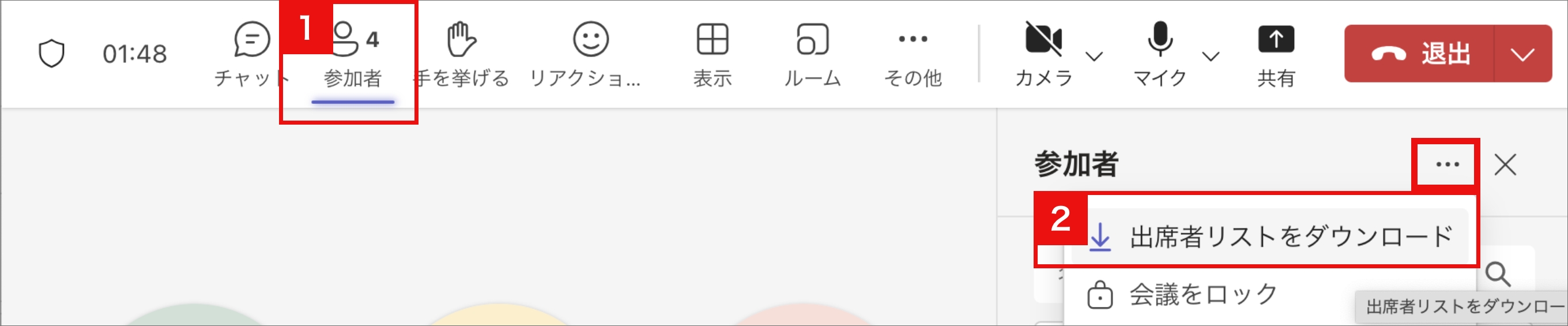
会議後に確認する
「チャット」から会議を選択します。または「カレンダー」から会議を選択し、編集画面を開きます。「出席」タブを選択します。同じURLで複数回会議を開催している場合は、画面左側のドロップダウンメニューから参加者一覧をダウンロードする日時を指定してください。最後に画面右側の「ダウンロード」をクリックします。