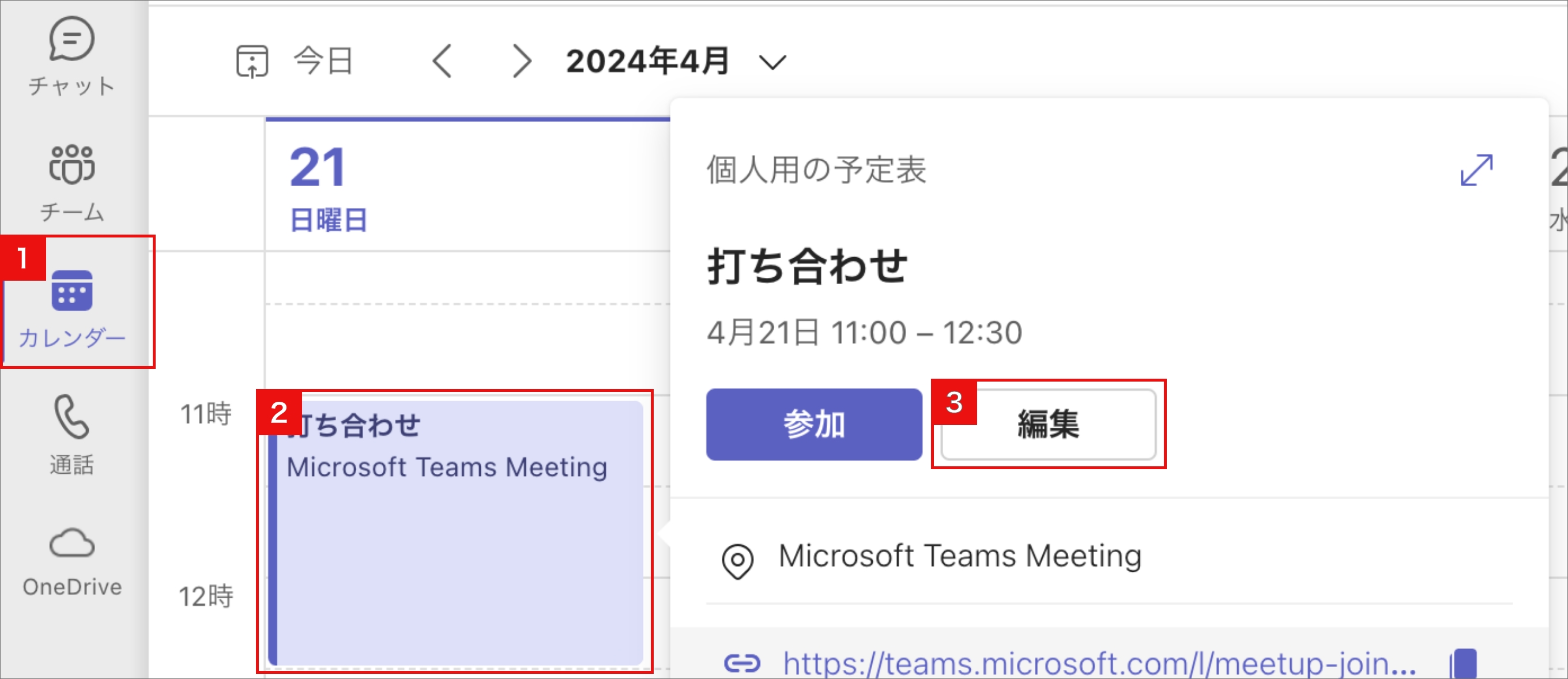会議を予約する
ビデオ会議には、「チームのチャネルから始める会議」「グループチャットから始める通話」「カレンダーから始める会議」の3通りあります。ここでは「カレンダーから始める会議」について紹介します。
目次
設定方法
1:Teamsを起動します。「カレンダー」、「新しい会議」を順にクリックします。
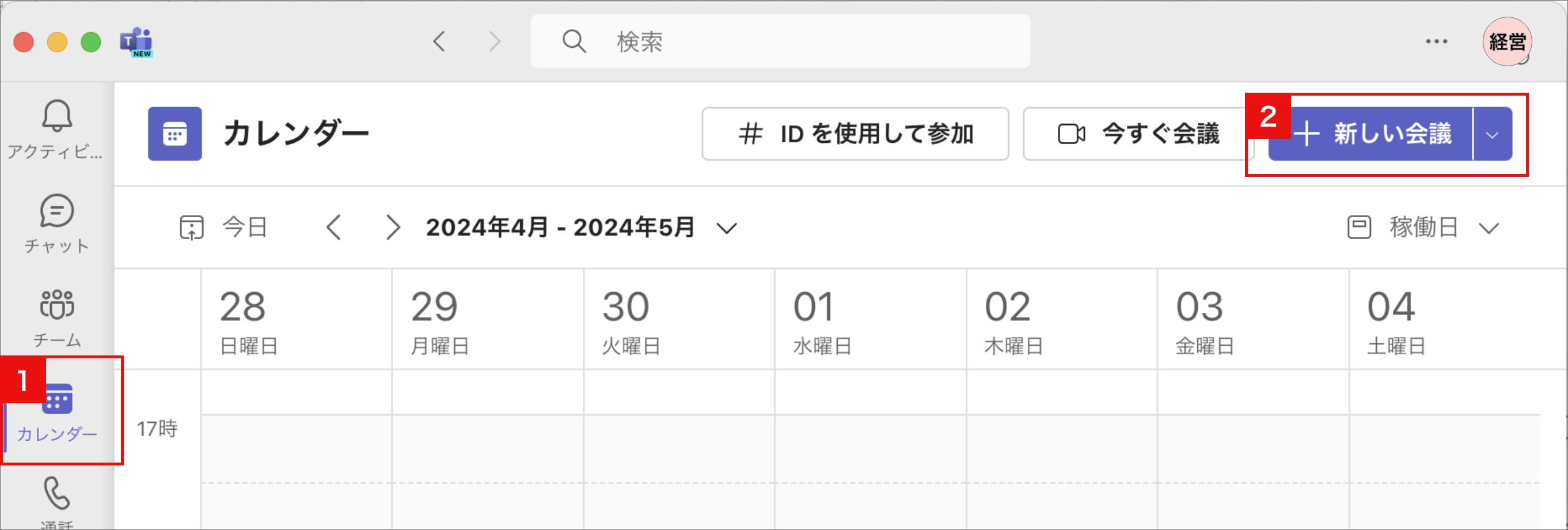
2:会議の設定画面が開きます。「必須出席者」は必要に応じて指定します。(詳細はこちら)。「チャネル」は何も入力しなくて大丈夫です。オプション設定では、参加者のマイクや画面共有等の機能を事前にコントロールできます(詳細はこちら)。
授業で毎回オンライン配信を行うので、会議設定を一括で行いたい。
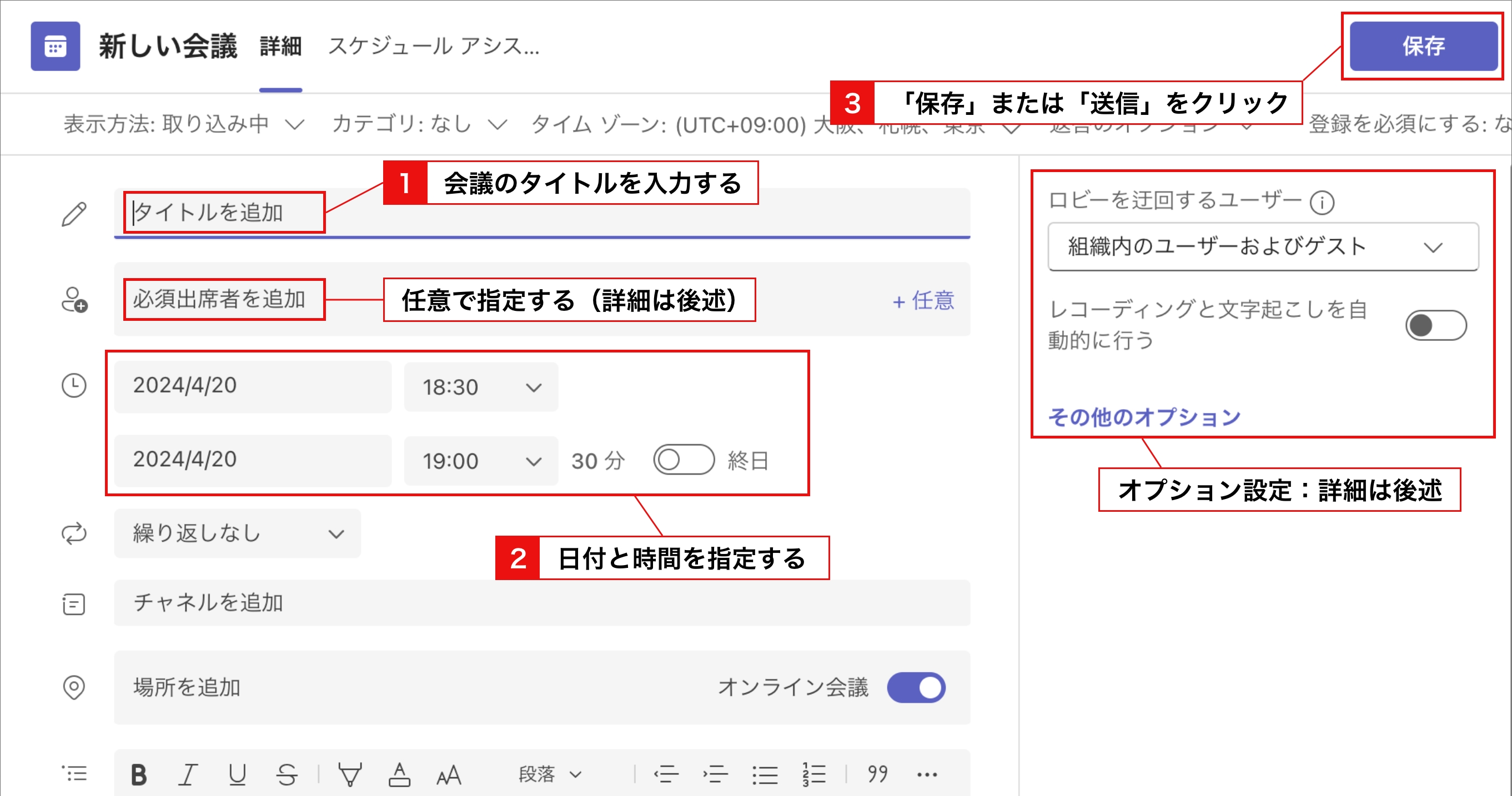
3:設定が完了すると会議の予定がTeamsのカレンダーに追加されます。必要に応じて、会議のURLを取得して参加者に共有してください。
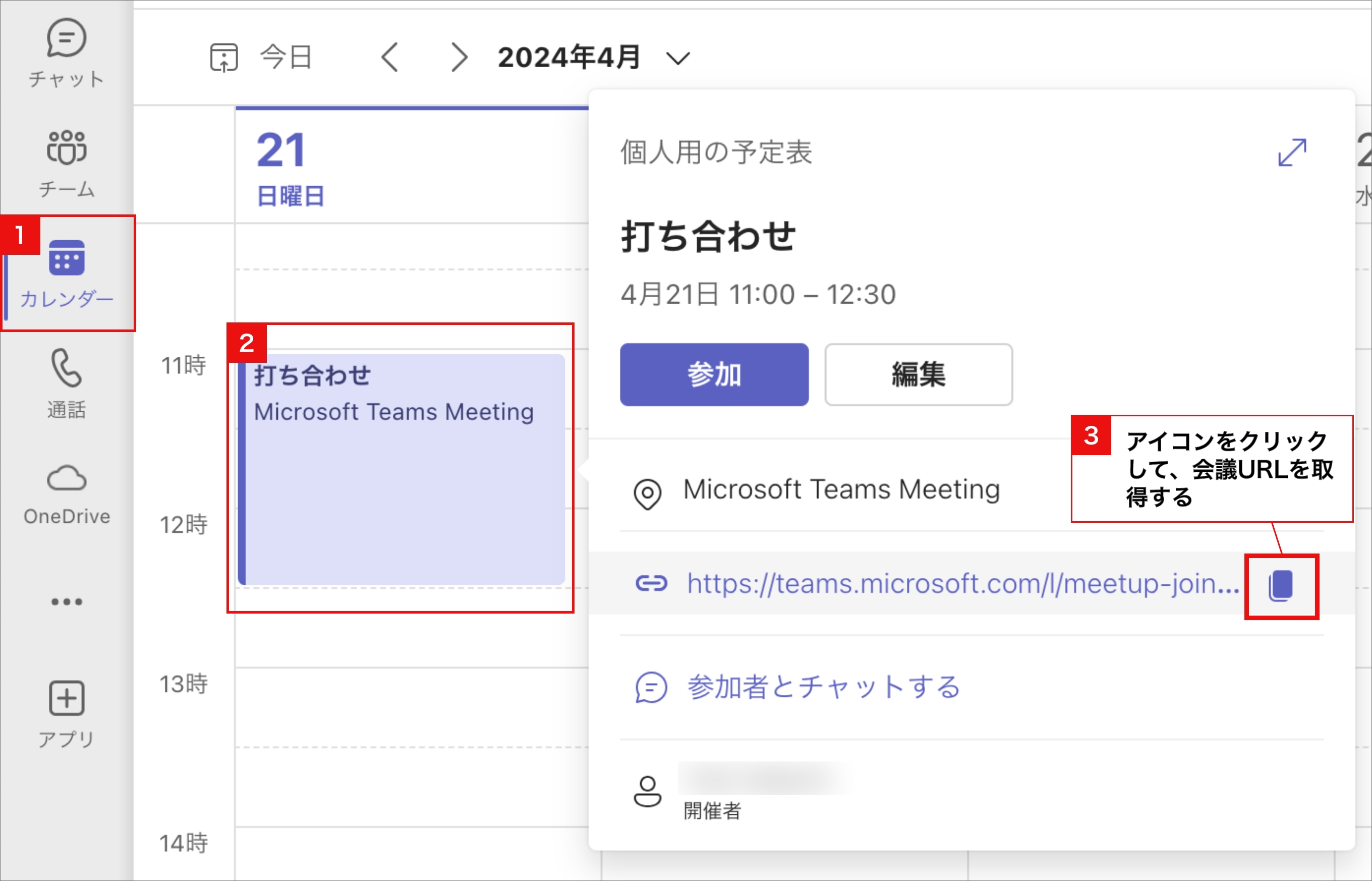
参加者の招待方法
参加者の招待方法は2通りあります。
1:必須出席者を指定して会議を予約する場合(注意点あり)
必須出席者を指定しなくても会議は設定できます。ただ、少なくとも1名は指定しないと後から「オプション設定」を編集できない仕様になっているので、必須出席者の入力欄に自分のメールアドレスを追加しておくのが良いと思います。
また、以下のことを行うには、対象ユーザーを必須出席者に指定する必要があります。
- 共同開催者を指定する
- 特定のユーザーを「発表者」にする
- ブレイクアウトルームのグループ分けを事前に行う
- 会議前にもチャットを使用したい
1-1:必須出席者の欄に、参加者のメールアドレスを入力します。相手が神戸大学教職員の場合、名前またはメールアドレス、クラウドIDの一部を入力すると候補が表示されます。試していませんが、学内で登録されている「チーム」単位で指定することも可能のようです。チームの例:〇〇研究室、〇〇講座、〇〇学部総務グループなど
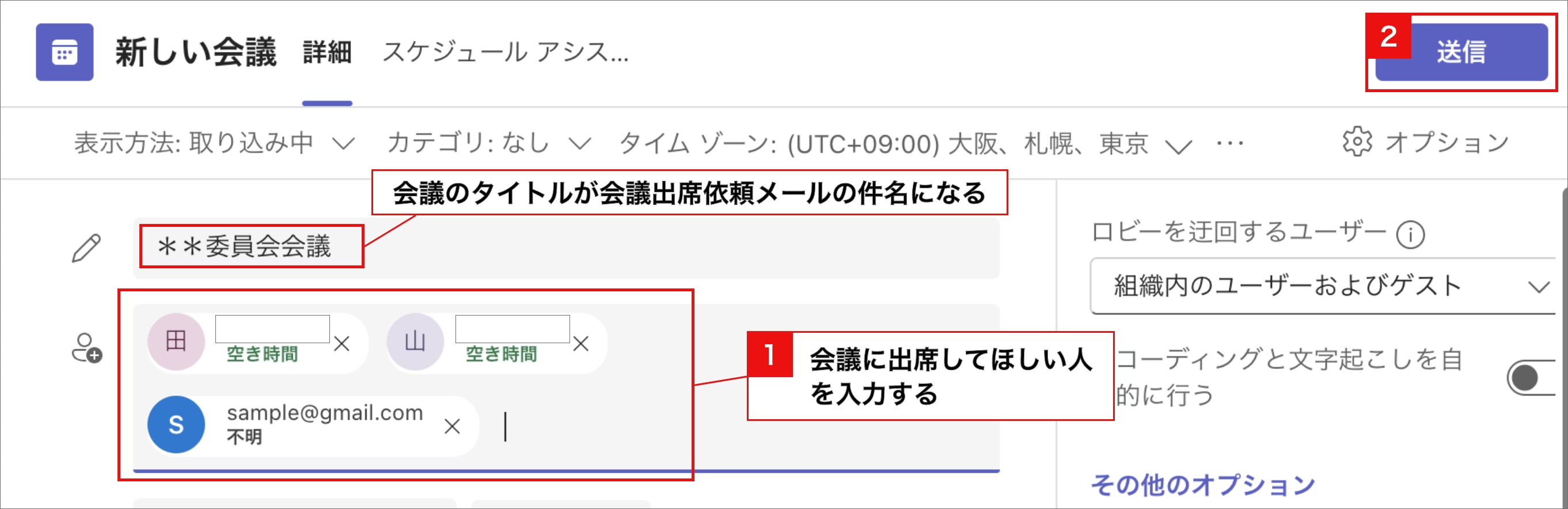
1-2:「送信」をクリックすると、必須出席者に指定した相手に下図のような招待メールが届きます。また、相手がTeamsやOutlookユーザーの場合、自動的に相手のカレンダーにも会議が登録されます。
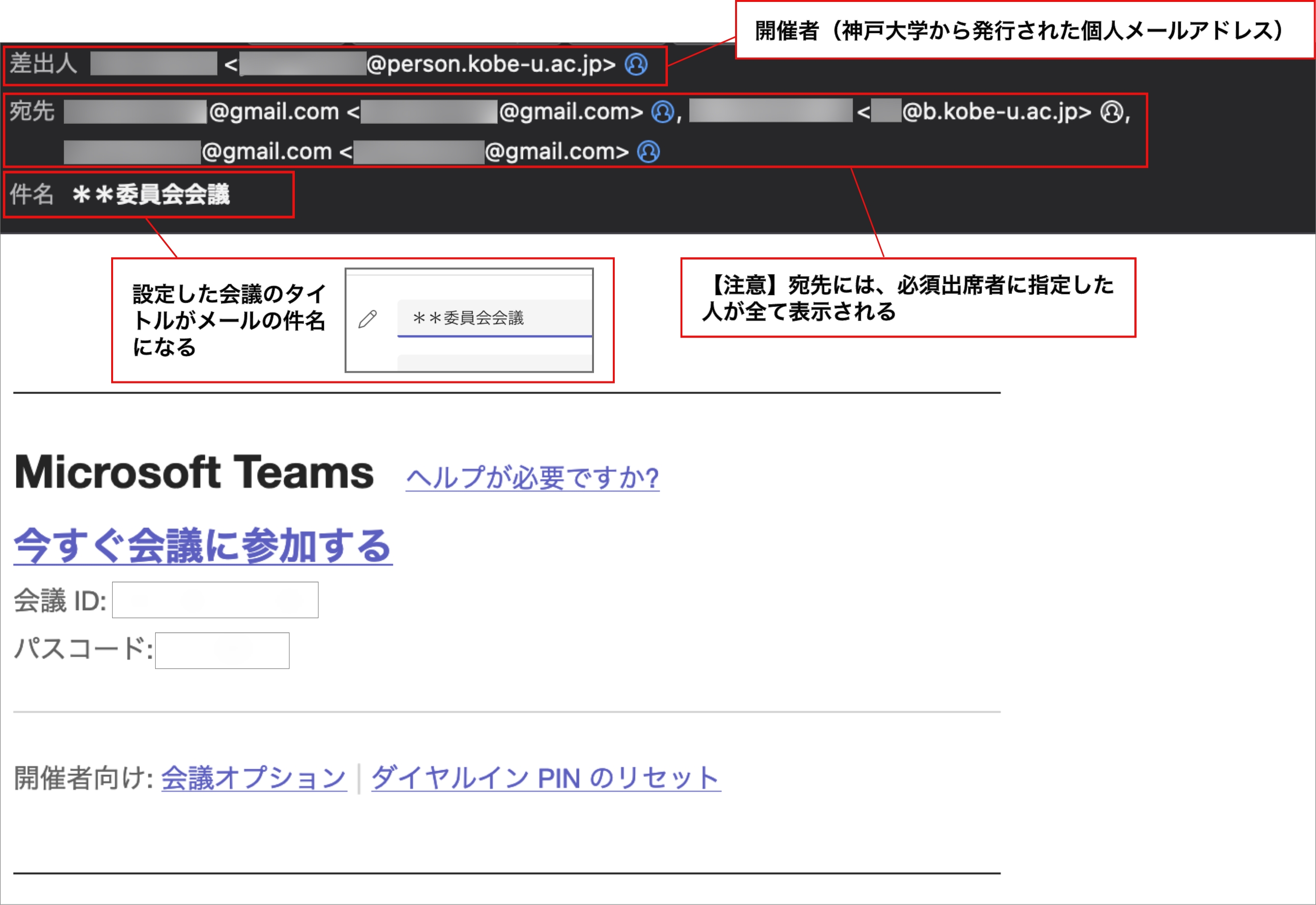
注意
招待メールの宛先
参加者に届く招待メールの宛先には「必須出席者」に指定した全員のメールアドレスが見えてしまいます。メールのBCCのように、他人のメールアドレスを非表示にして送信する機能はないようです。
会議内容の変更•キャンセル時の通知
会議の予約後、会議内容を変更したり、キャンセルすることがあると思います。「必須出席者」を指定している場合、会議内容の変更やキャンセルをすると、「必須出席者」全員にそのことを知らせる通知が届きます。
会議内容を頻繁に変更すると、その度に「必須出席者」に通知がいくことになるのでご注意ください。
2:会議URLを取得して共有する
2-1:会議情報を入力し、会議設定画面右側の保存(送信)をクリックすると、会議の予定がTeamsやOutlookのカレンダーに追加されます。

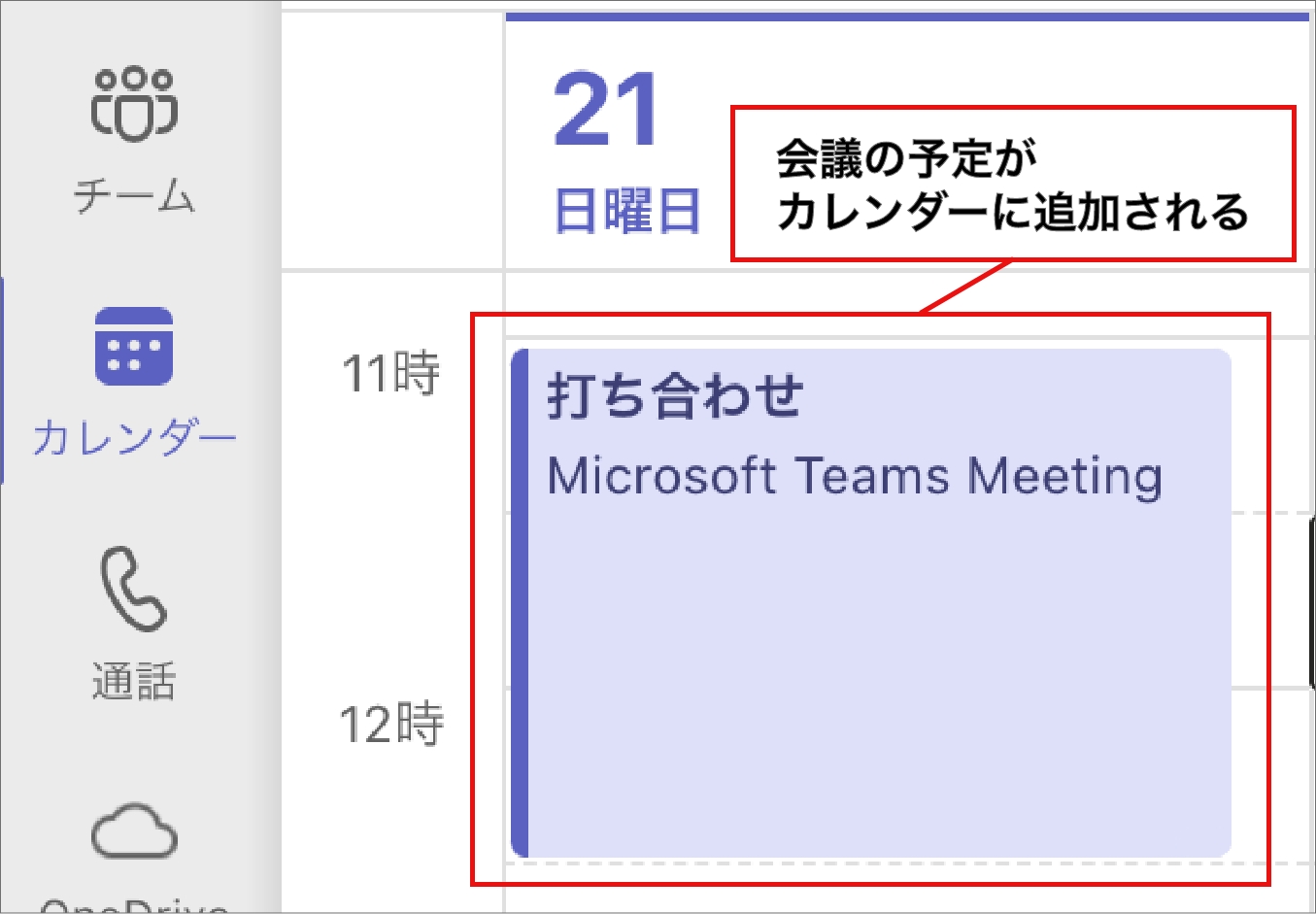
2-2:予定を右クリックして、会議のURLをコピーします。参加者にメール等で共有してください。
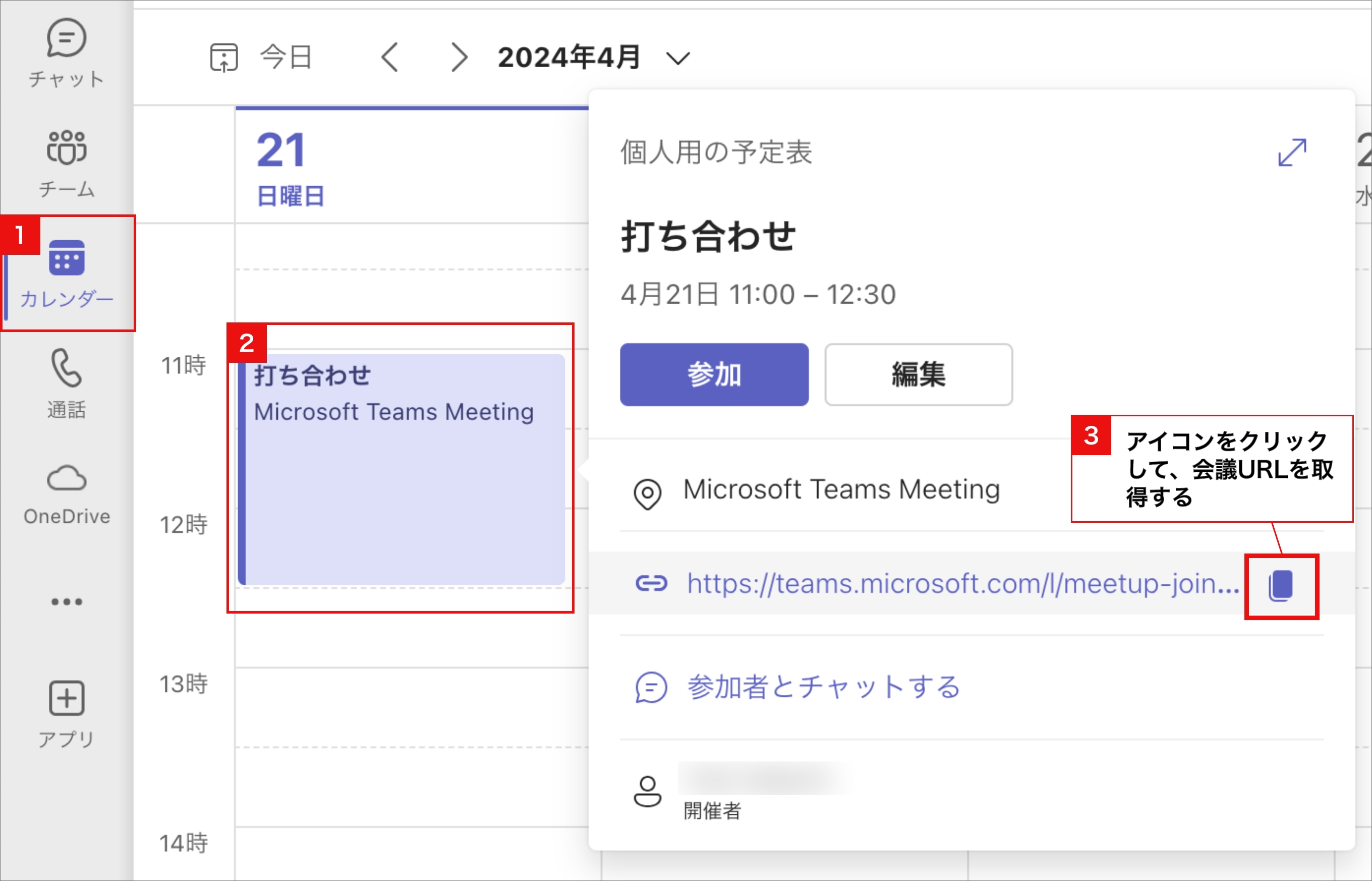
予約した会議を後から編集する・キャンセルする(注意点あり)
編集する場合
内容を編集し、編集画面右上の「保存(送信)」をクリックします。
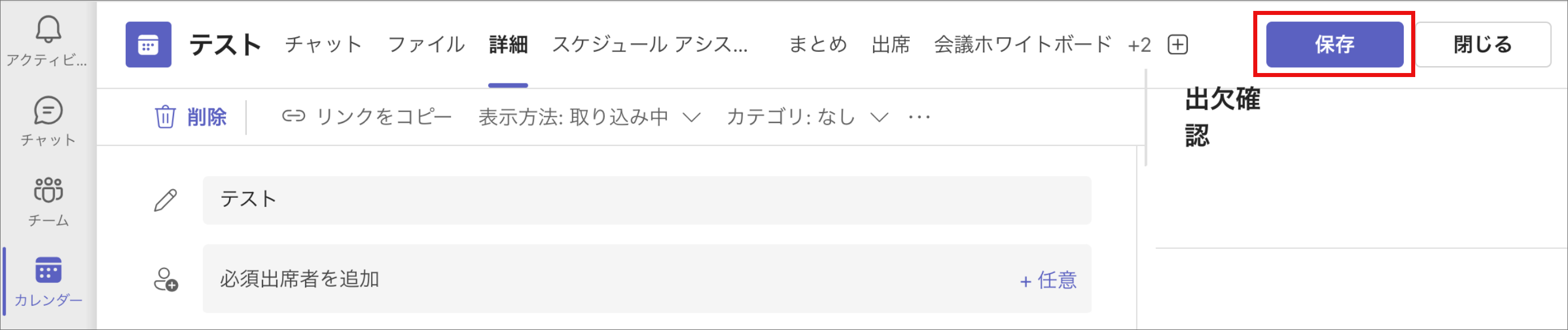
キャンセルする場合
編集画面左上の「削除(会議の取り消し)」をクリックします。確認画面が表示されます。
「必須出席者」を指定している場合、任意でメッセージを入力することができます。「会議の取り消し(削除)」をクリックすると、その全員にキャンセルしたことを知らせるメールが自動送信されます。
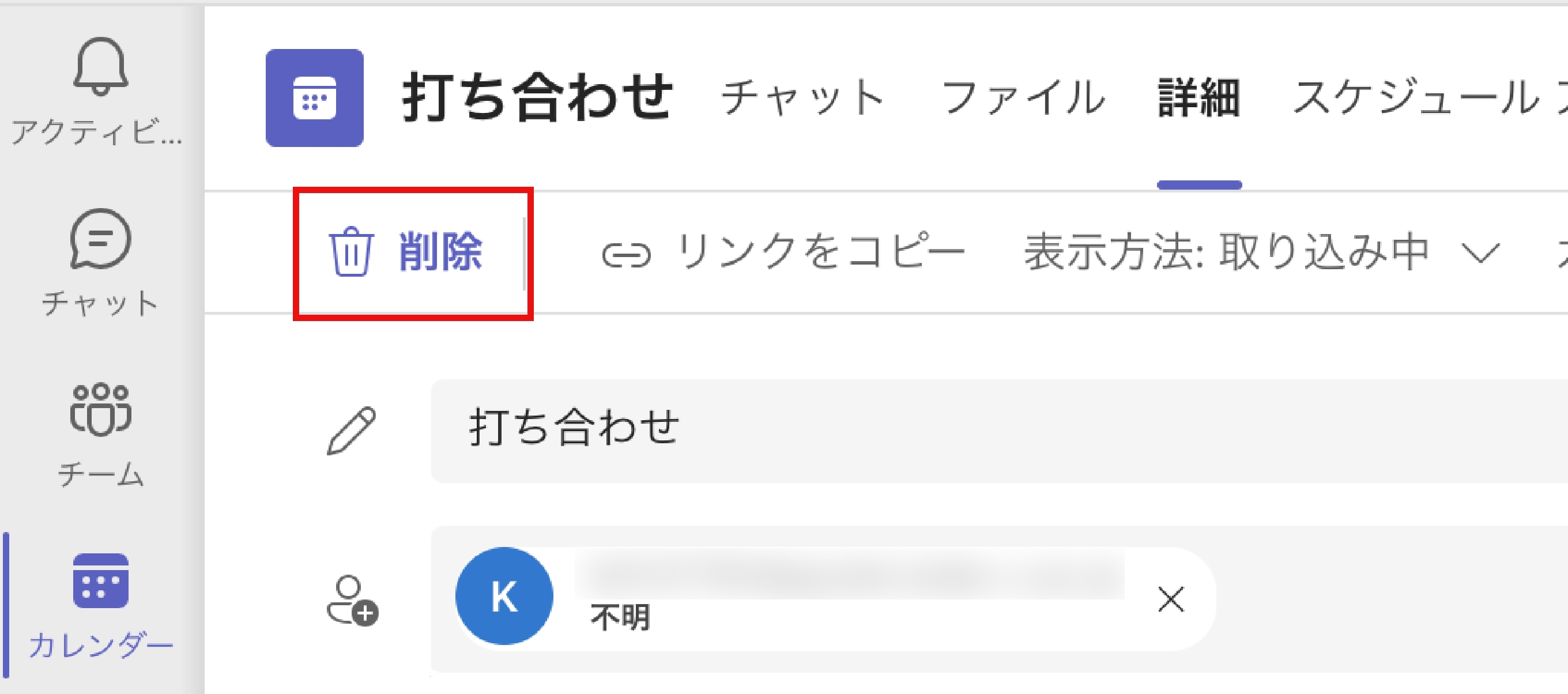
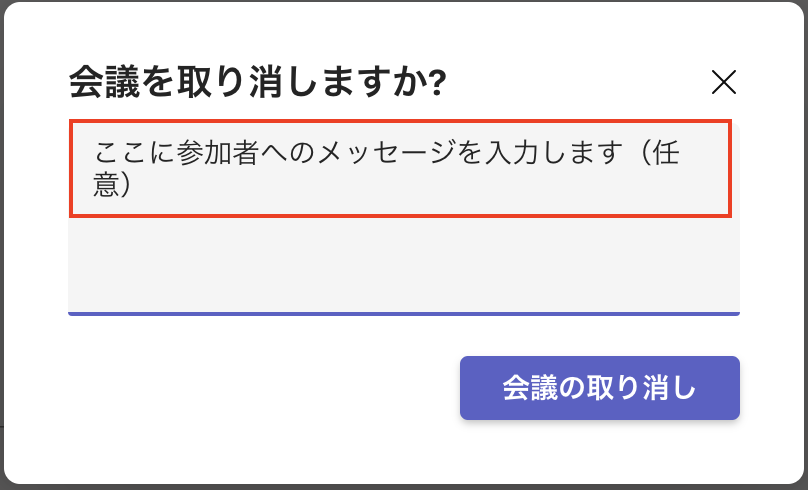
gmailの場合:「Canceled:会議名」という件名でメールが通知されます。また、確認画面に任意で入力したメッセージはメール本文に表示されます。
※お使いのメールソフトによって表示が異なる場合があります。
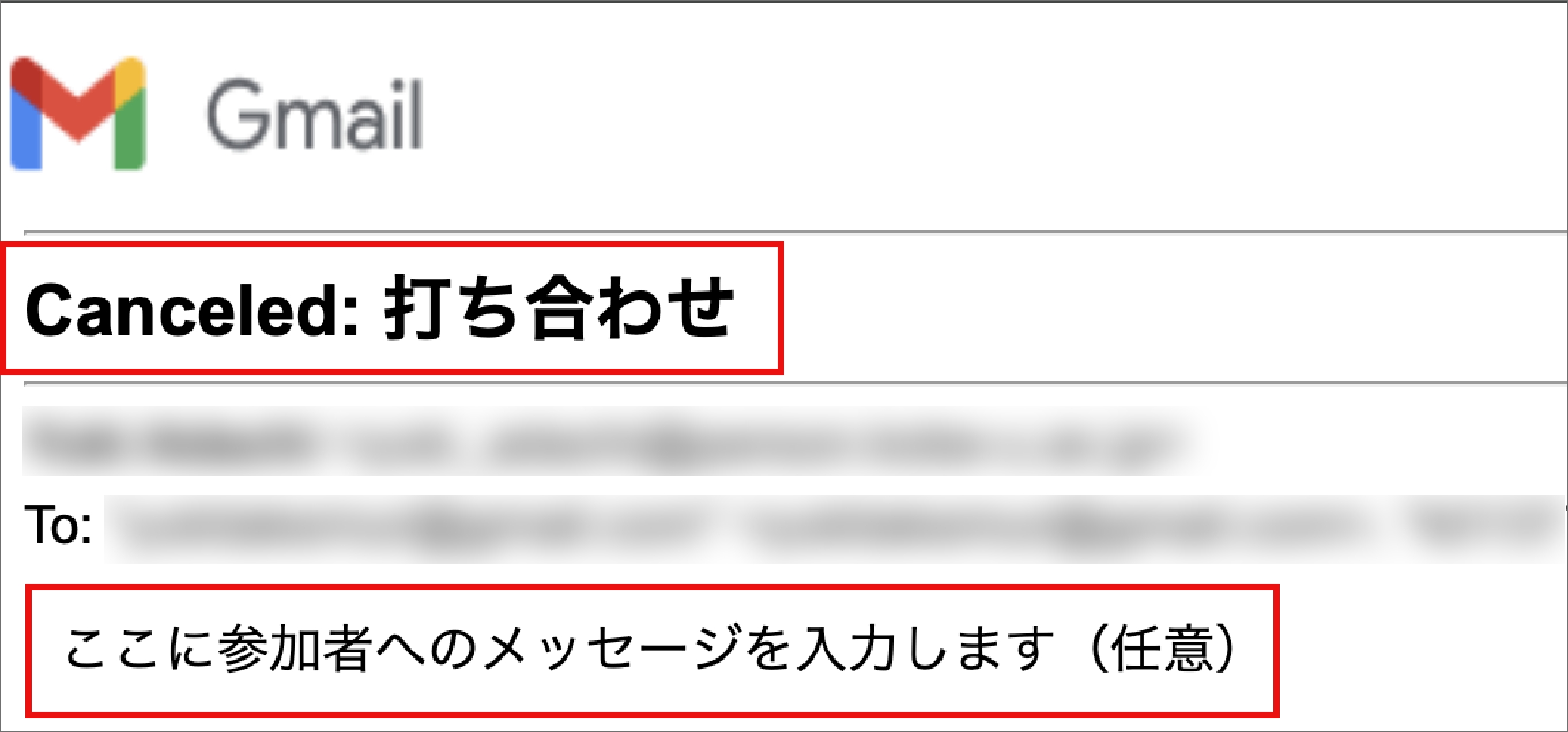
注意
キャンセルすると会議の予定は削除されますが、会議URL自体は失効しません。
会議URLを失効させるには、会議の有効期限が切れるのを待つしかありません。
参加者が誤ってキャンセルした会議に参加しないようにするには、会議をキャンセルする前にオプション設定で「ロビー」待機を設定することで会議の参加を制限することは可能です。招待者は「ロビーで待機中」となり、会議への参加を制限されます。
参考:会議の有効期限について (外部ページ)/オプション設定(ロビーを迂回するユーザー)