画面共有
画面共有を使用できるユーザー
デフォルトでは、参加者は全員画面共有ができます。
参加者に画面共有をさせたくない場合
Teamsでは、参加者に「発表者」と「出席者」の区別があります。「発表者」は画面共有やレコーディングが出来ますが、「出席者」は出来ません。デフォルトでは参加者は全員「発表者」です。画面共有を制限するには、参加者を「出席者」にする必要があります。
そのためには、オプション設定で「発表者となるユーザー」を「開催者と共同開催者のみ」に変更してください。または会議中に参加者を個別に指定して「出席者にする」を選択してください。
参考:オプション設定(発表者となるユーザー)/参加者を管理する(参加者の権限を変更する)
操作画面
会議画面上部の「共有」から機能を選択します。共有方法は複数あります。「画面」または「ウィンドウ」で自分のPCのデスクトップ画面を共有することができます。音声を含む動画動画ファイルを再生する際は「サウンドを含める」をオンにしてください。PowerPointの資料を共有する際は「PowerPoint Live」を使用することもできます。
画面共有メニュー(アプリ版)
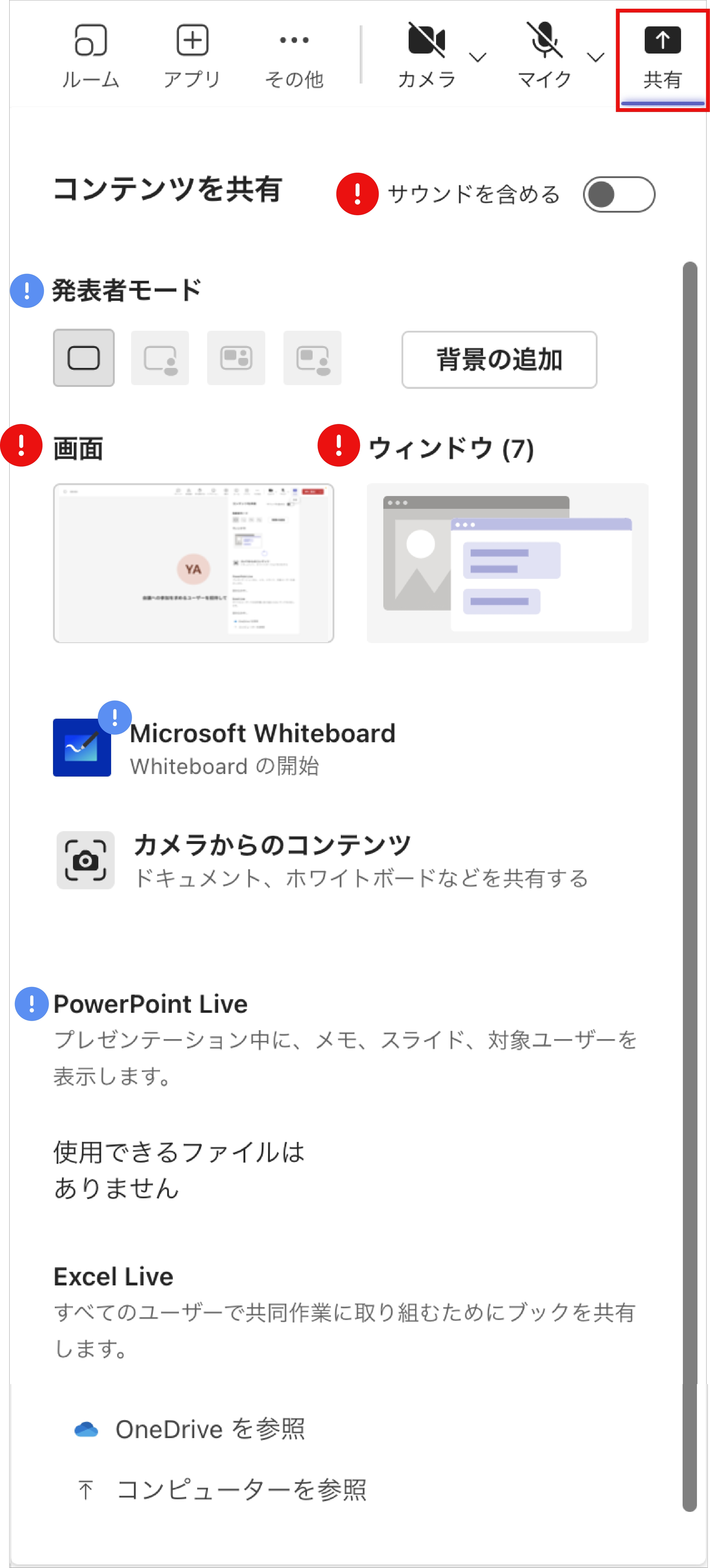
注意
画面共有でパワーポイントファイルを表示させるとページの移動が非常に遅い、発表者がページを移動しているにもかかわわらず参加者には反映されないという不具合の報告があります。(2024.05.22)
画面
「画面」を選択すると、自分のPCの画面をそのまま参加者に共有できます。共有されているウィンドウは、赤枠で囲まれます。参加者にはそのウィンドウだけが表示されます。複数のウィンドウやアプリケーションの切り替えが可能です。
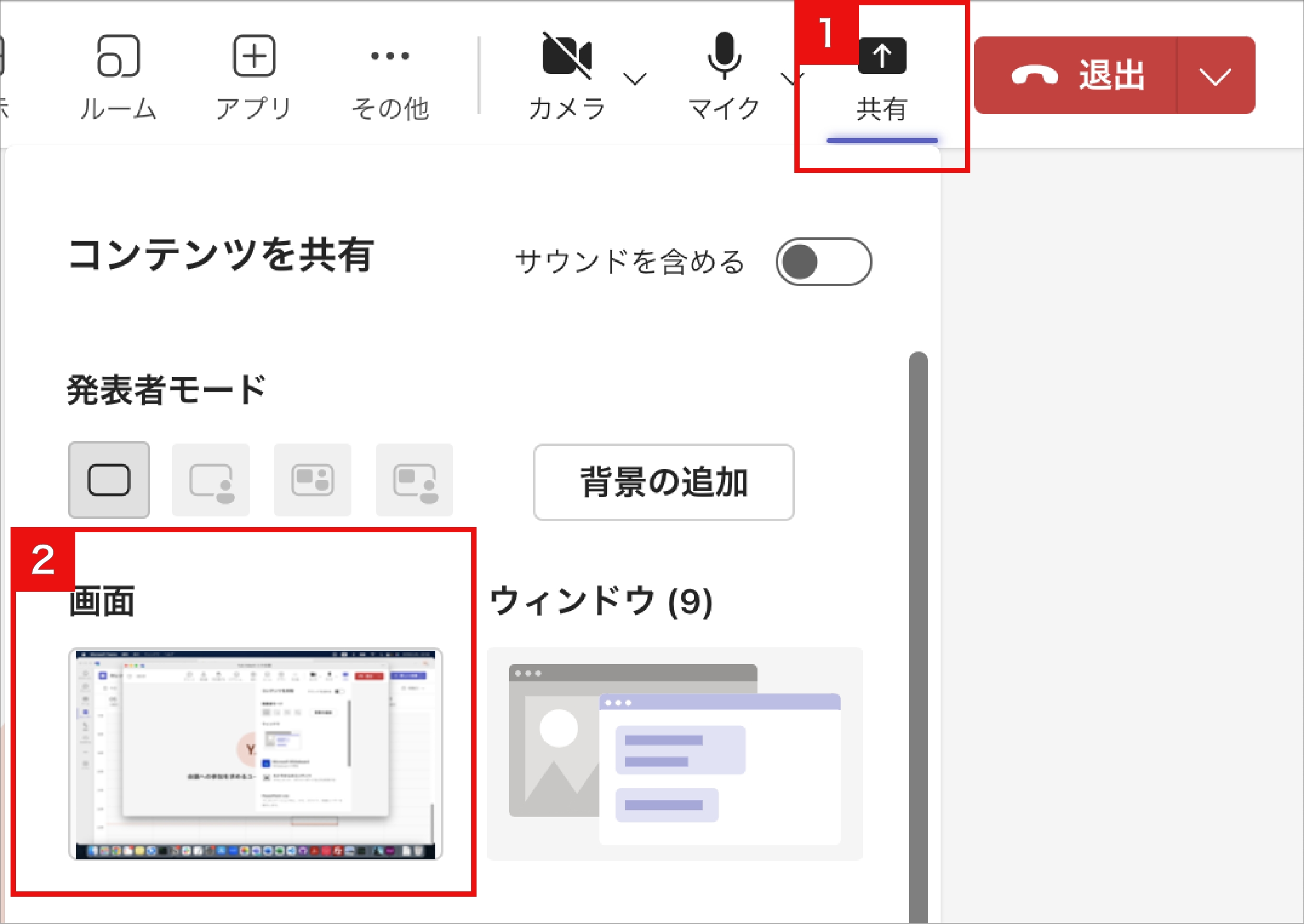
ウィンドウ
「ウィンドウ」を選択すると、自分のデスクトップで開いている任意のウィンドウ1つを選択できます。前述の「画面」機能とは異なり、選択したウィンドウのみが参加者に共有されます。誤って機密情報やプライベートな情報を参加者に共有してしまう心配はありませんが、複数のウィンドウやアプリケーションの切り替えができません。他のウィンドウを共有したい場合は、一旦共有を停止し、共有したいウィンドウを選択し直す必要があります。
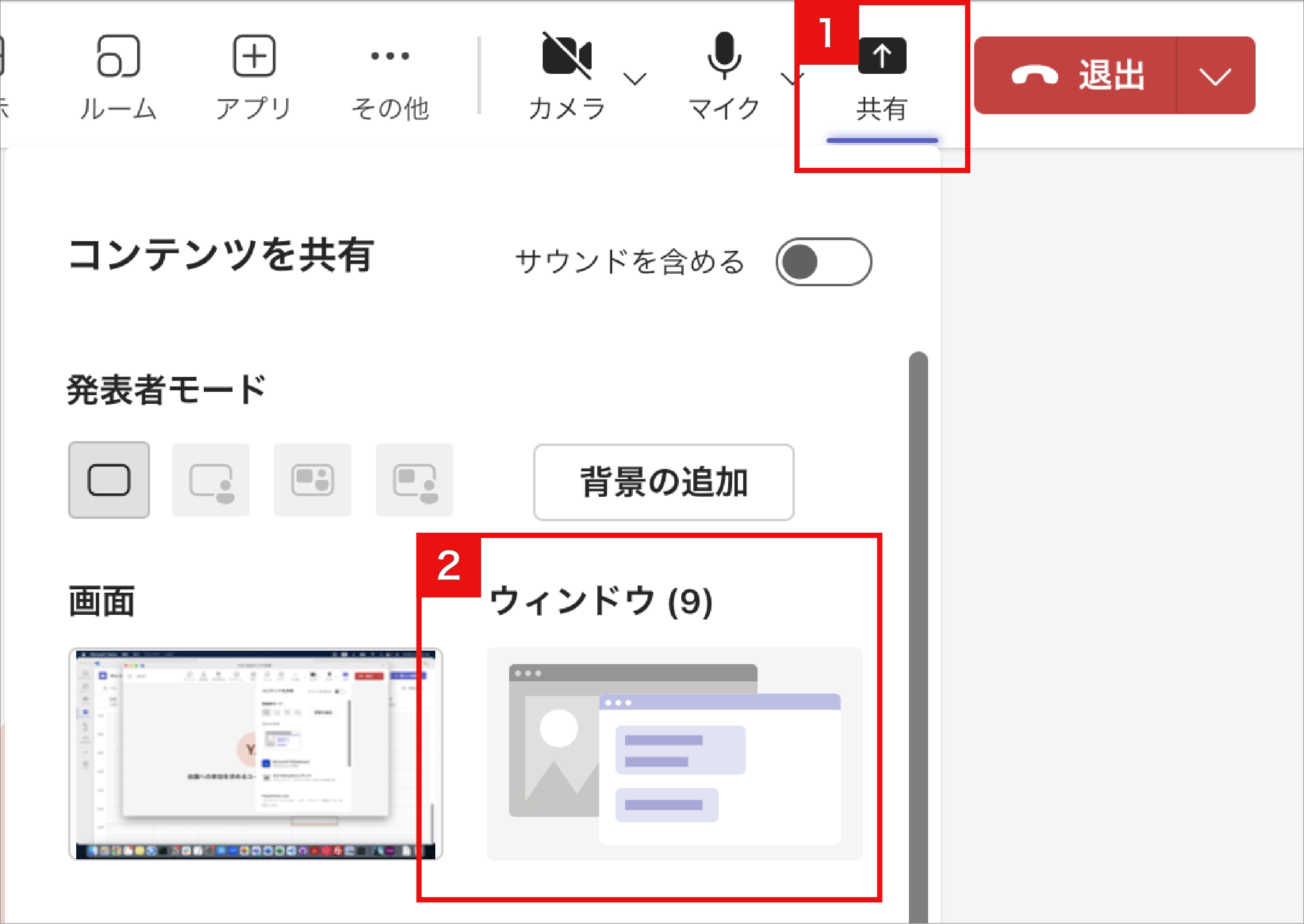
サウンドを含める
音声を含む動画動画ファイルを再生する際は「サウンドを含める」をオンにしてください。自分のPCから出る音声が相手に共有されます。デスクトップ通知が有効になっていると、その音も一緒に共有されるのでご注意ください。
または、画面共有後に「ShareSound」をクリックしても音声を共有することができます。
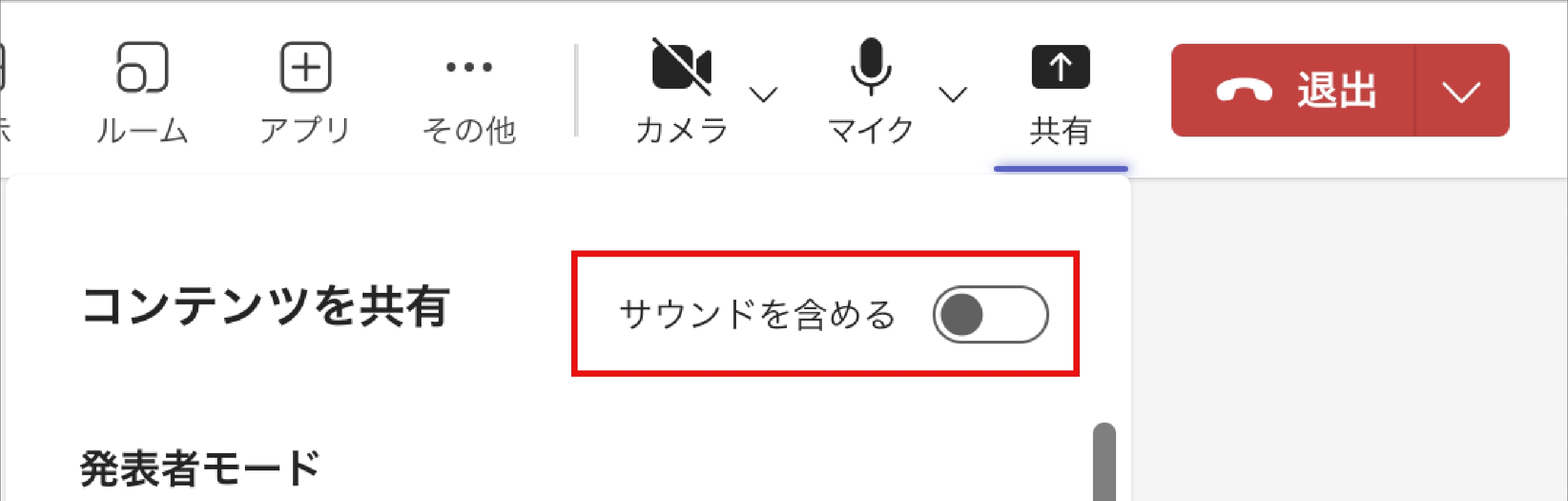
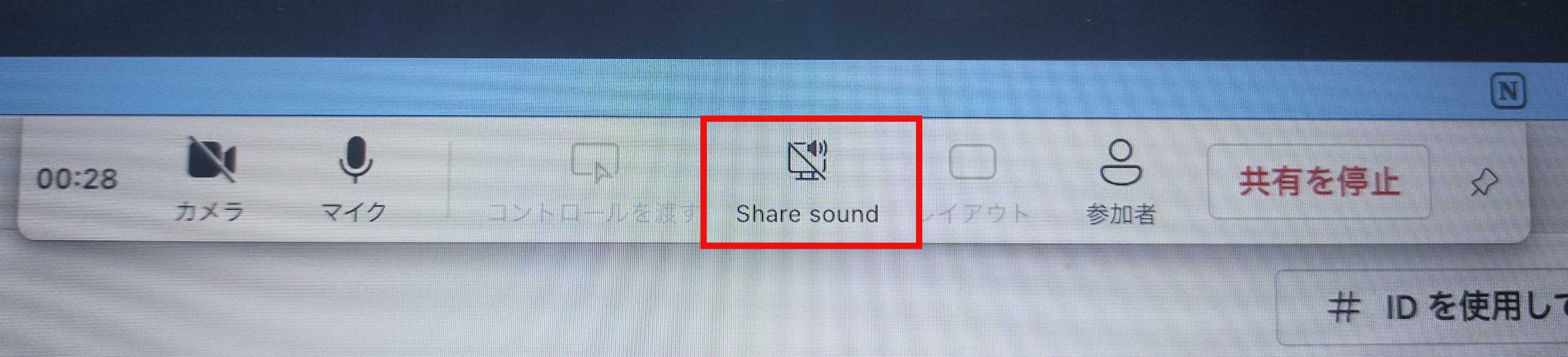
Microsoft Whiteboard
「Microsoft Whiteboard」を選択すると、マウスやペン、タッチ入力で書いた図や文字を参加者にリアルタイムで共有できます。他の参加者と同時に書き込むこともできます。
会議中に書き込まれたホワイトボードは、会議の詳細画面のタブに「ホワイトボード」として追加されるので、会議終了後にも書き加えたり確認したりできます。
PowerPoint Live
自分のPCやOneDriveに保存されている任意のPowerPointを専用のモードで共有できる機能です。
- この機能では、参加者が自由に前後のスライドを閲覧できます。発表者の話を聞きながら、気になったスライドに戻って確認したり、少し先に進んでスライドを確認できます。
- スライドとチャットを並べて表示することができます。発表中に参加者が投稿したコメントや質問をリアルタイムに確認することができます。
発表者モード
Teams会議における資料の共有発表時に、共有画面(スライド資料など)と並んで、発表者のカメラ映像が表示される機能です。使用するには事前にカメラをオンにしておく必要があります。自分の映像の位置を微調整することはできません。
