Zoom講義で出席を確認する:教員編
大前提:学生が学籍番号@stu.kobe-u.ac.jpか学籍番号@gsuite.kobe-u.ac.jpのメールアドレスでZoomアカウントを作成していること
Zoomアカウントのメールアドレスで出席を確認する方法を紹介します。
出席を取りたい場合は、学生に学籍番号@stu.kobe-u.ac.jpか学籍番号@gsuite.kobe-u.ac.jpのメールアドレスでZoomアカウントを作成し、そのアカウントを使ってZoomアプリでログインするように指示してください。
学生には「出席を取る講義へのZoom参加:学生編」にしたがって、講義に参加するようにアナウンスしてください。教員もこのページを一読してください。
確認のステップ
- zoom.usにログインする。
- 左側のメニューから「レポート」をクリックする。
- 「用途」をクリックする。
- 「参加者」欄をクリックする。

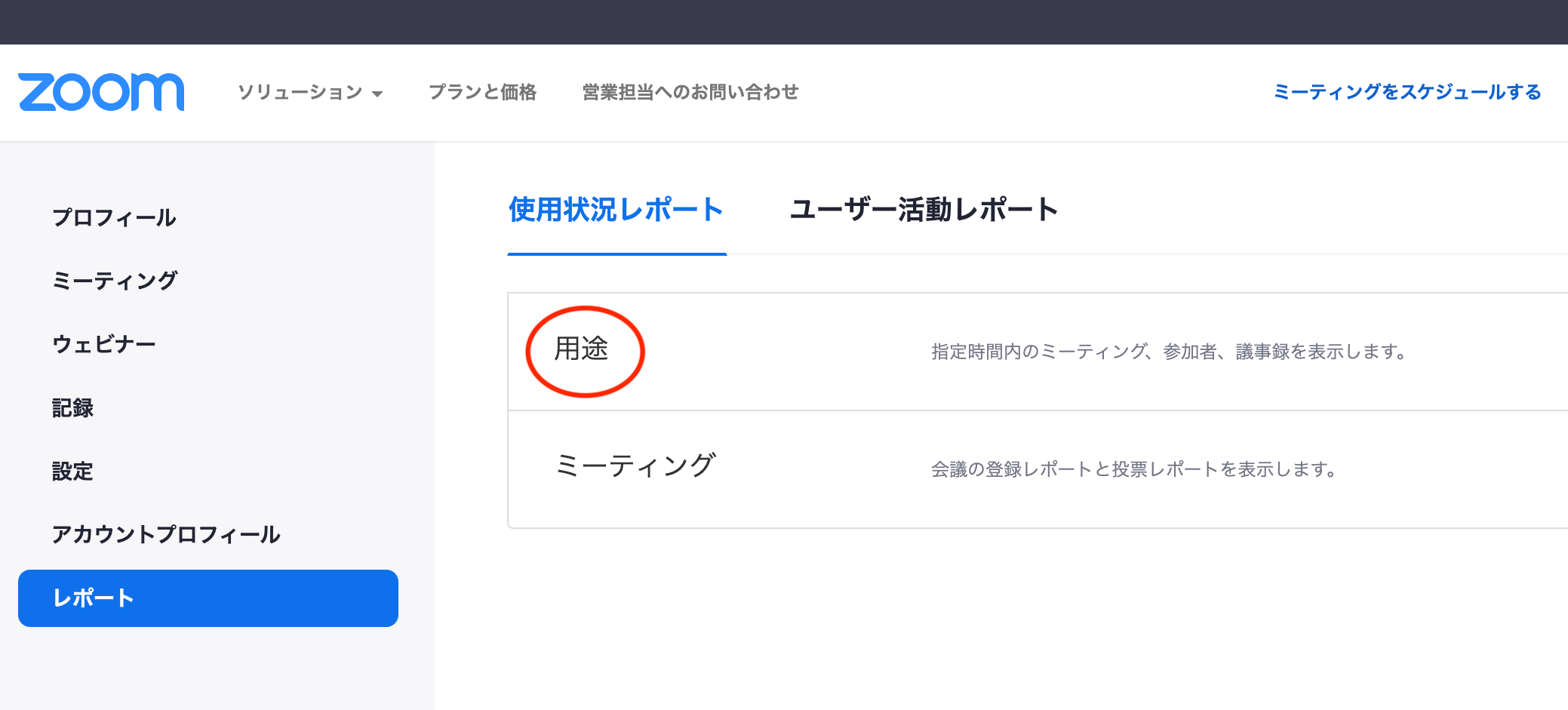
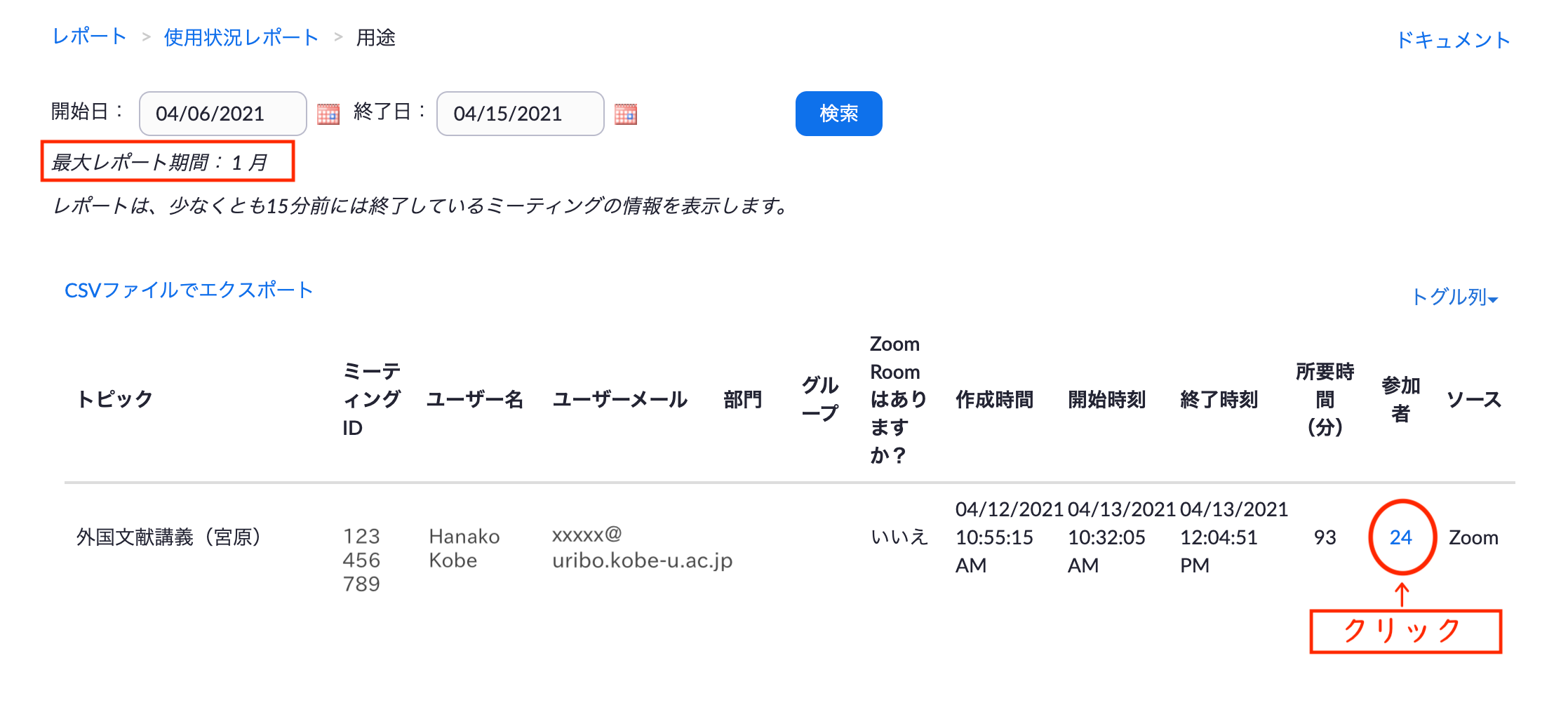
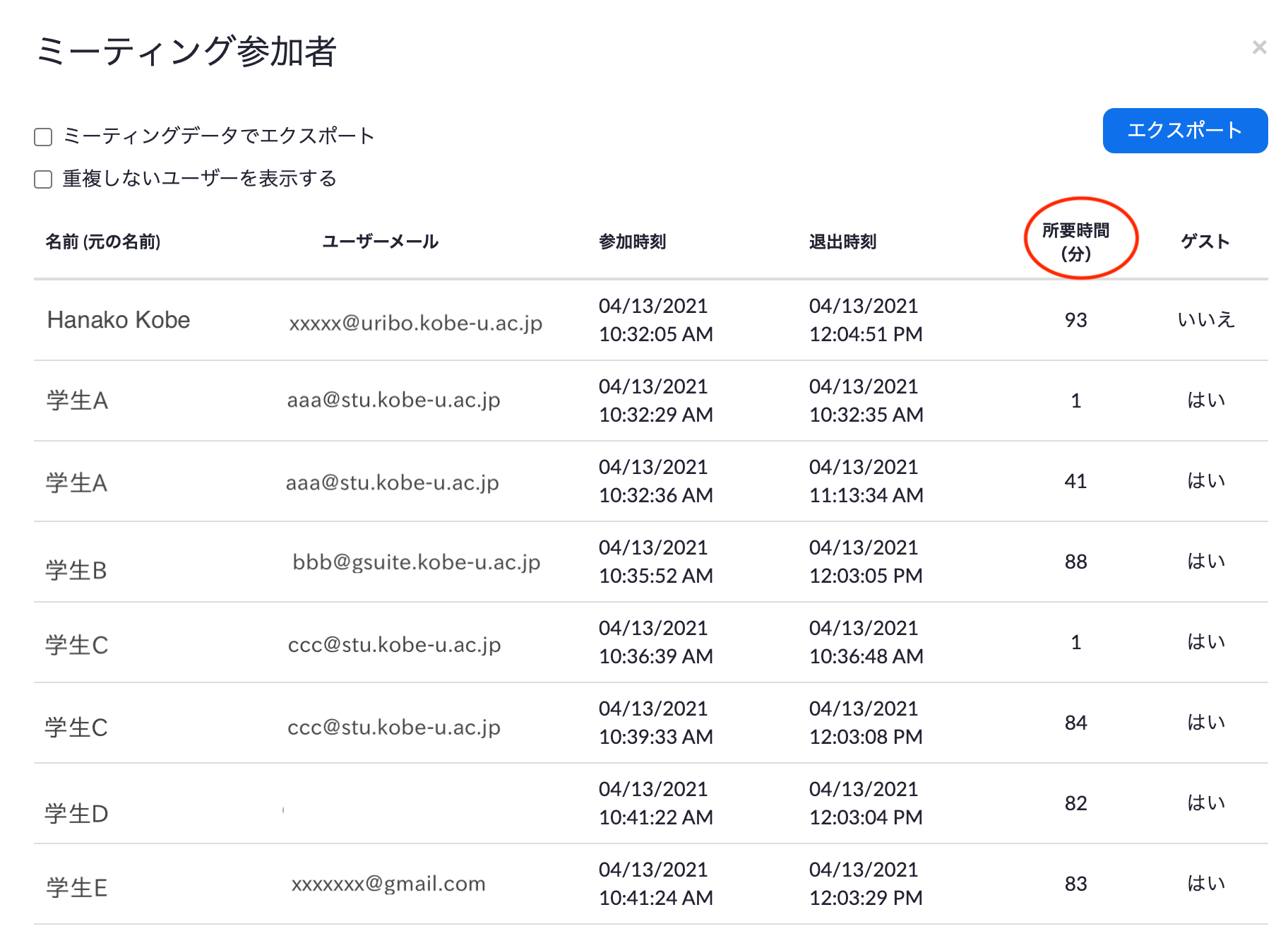
レポートの簡単な説明
直前の画像がミーティング参加者の情報になります。「エクスポート」ボタンをクリックすると参加者情報をcsvファイルとしてダウンロードすることができます。excelで開くことができます。
excelで適当に学籍番号や出席時間などの情報を抽出してください。
注意:レポートがサーバーに保存される期間は最大1ヶ月ですので、速やかにレポートをダウンロードするようにしてください。
学生の出席はメールアドレスから確認することができます。@stu.kobe-u.ac.jpと@gsuite.kobe-u.ac.jpのアットマーク前は学籍番号になっています。
同じメールアドレスのものが複数あることがあります。上の画像でいうと学生Aと学生Cは2回ログインしたことを意味します。
例えば、学生Cは10時36分にZoomミーティングに参加して1分以内に退室して、10時39分に再び参加しています。きっと、講義に早く来すぎたと思ったのでしょう。所要時間をみると2回目に参加したあとは84分間参加したことがわります。講義の最後まで聞いていたものと思われます。
学生Aは41分間で退室してしまっています。講義がつまらなくて、退室してしまったのかもしれません。
(読み飛ばしてもよい細かい説明)学生Aは1回目は入室から退室まで6秒で、退室から2回目の入室まで1秒しかありません。この学生Aは待機室にいました。そして、入室許可を与えてもらい入室しました。学生Aは入室自体は1回のみですが、待機室を経由するとこのような記録のされ方になるようです。Zoomの仕様なのではないかと思われます。
学生Dはメールアドレス欄が空です。Zoomアプリでログインせずに受講してしまったことを表します。名前欄に表示されている部分(ここでは、「学生D」という表示)は好きなものに変更できますので、本名でないかもしれません。
特別な設定をしなければ、Zoomミーティング情報を知っていればログインしていなくても講義には参加することができます。
正確に出席を取りたい場合は、必ず学籍番号のメールアドレスでログインしてから講義に参加するよう指導してください。
学生Dは間違ってプライベートのメールアドレスで登録したZoomアカウントでログインしてしまったようです。Zoomミーティングに入室する前に、必ず学籍番号のメールアドレスでログインしているかどうかを確認するよう指導してください。
