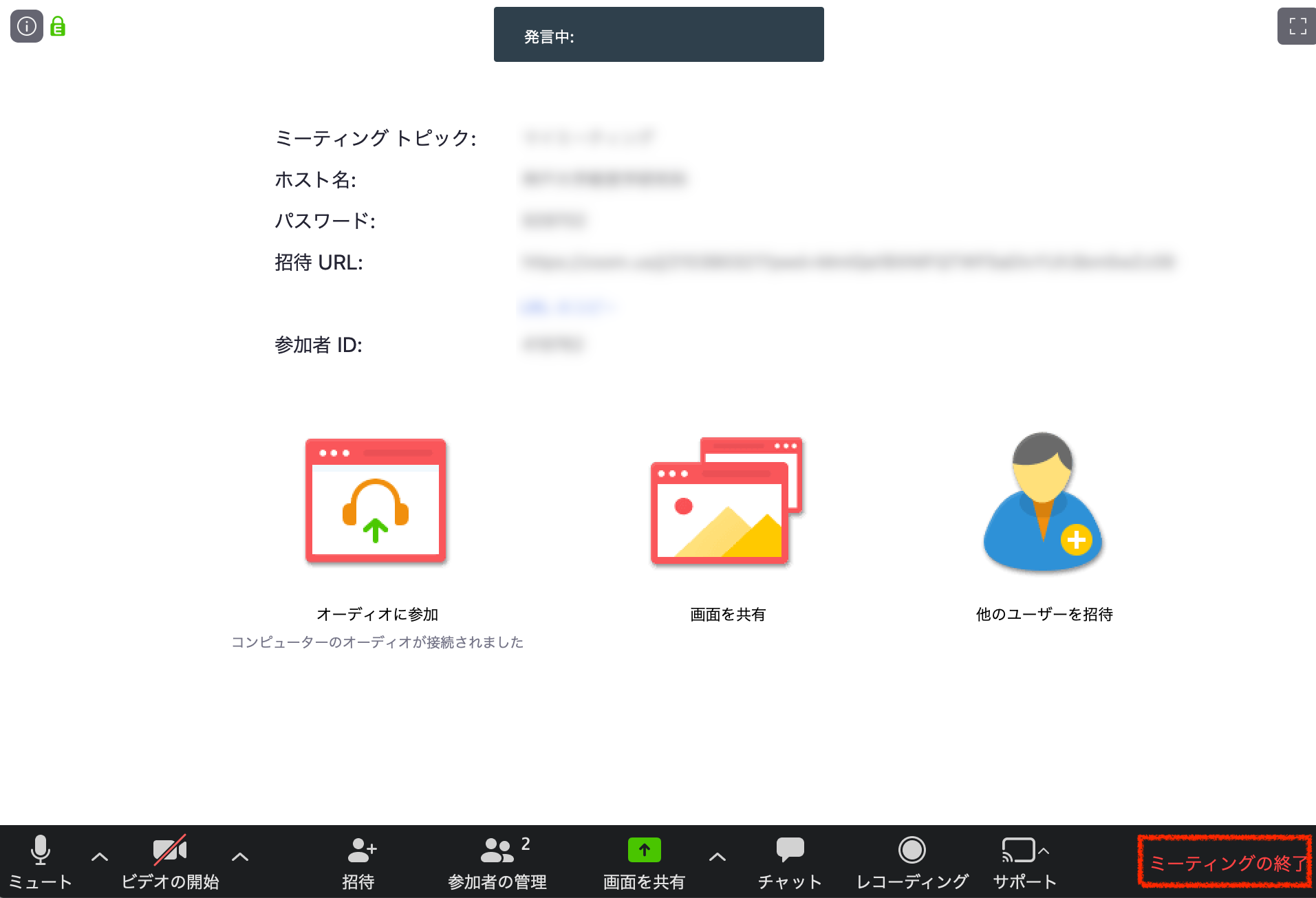動作確認:一人だけでミーティングを開催してみる
動作確認をしましょう。自分一人だけが参加するミーティングを開催してみることにします。サインインすると以下の画像のページが表示されます。左側のメニューにある「ミーティング」をクリックしましょう。
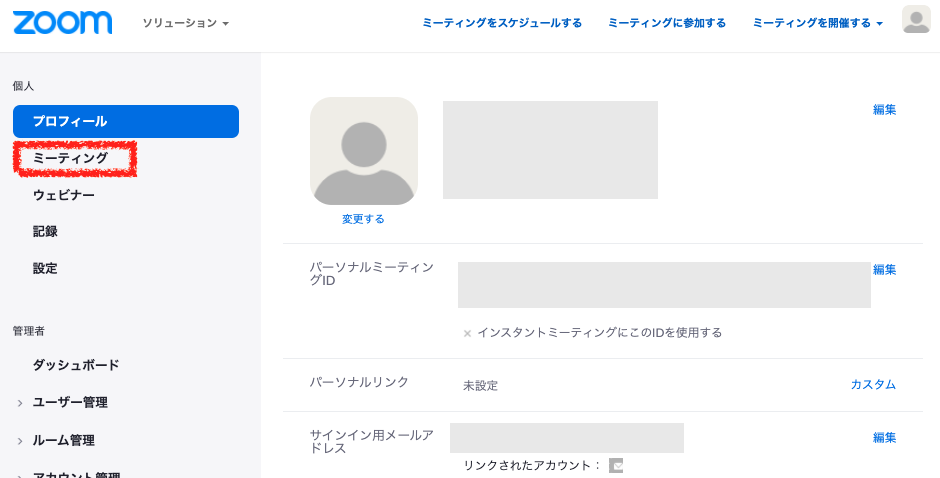
まず、ミーティングを予約します。予約するには以下の赤で囲まれた項目を設定する必要があります。直下の画像は設定の一つの例です。これを見ただけですべてわかったような気がした方は以下は読まなくても大丈夫です。多くの方はここでこのページから離れると思います。
一応どんな設定をするのかを細かく説明していきます。
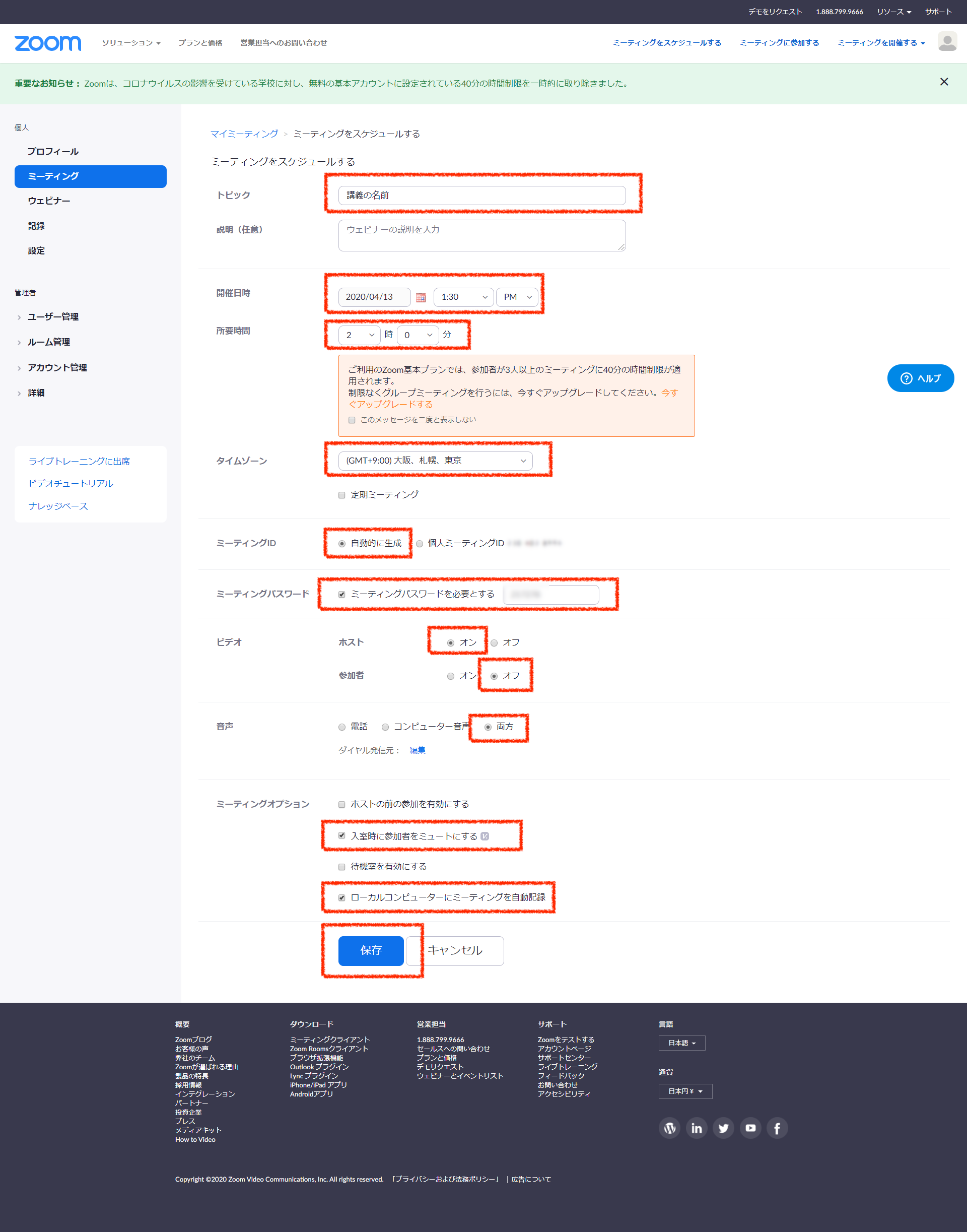
「トピック」には講義名や会議名を入力します。後で説明しますが、複数のミーティングを予約することができるので、わかりやすいトピック名にするとよいでしょう。
ちなみに、ミーティングに他の人を参加させる場合、参加者にトピック名がわかりますので恥ずかしいトピック名は避けるべきです。
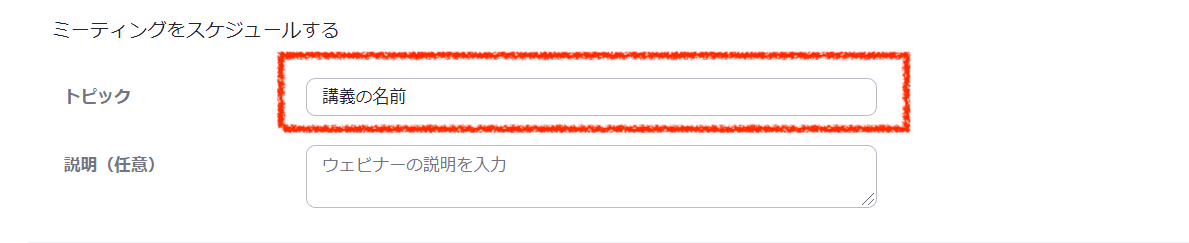
開始日時は30分刻みでしか選択できないようです(2020年4月4日現在)。適当な開始日時を入力しましょう。
そして、適当な所要時間を設定しましょう。無料プランの場合、一対一のミーティングであれば時間は無制限です。3人以上になると40分の制限が付きます。ただし、2020年4月30日までは、教育機関(.ac.jpメールアドレスで登録した人)には3人以上100人以下のミーティングであれば、制限時間は24時間に拡大されています(2020年4月4日現在)。100人を超える参加者がいる場合には有料プランに入らなければなりません。
タイムゾーンについては、多くの方はデフォルトのままでよいです。ただし、参加者が海外にいる場合には注意してください。開催日時を正しく連絡するようにしましょう。
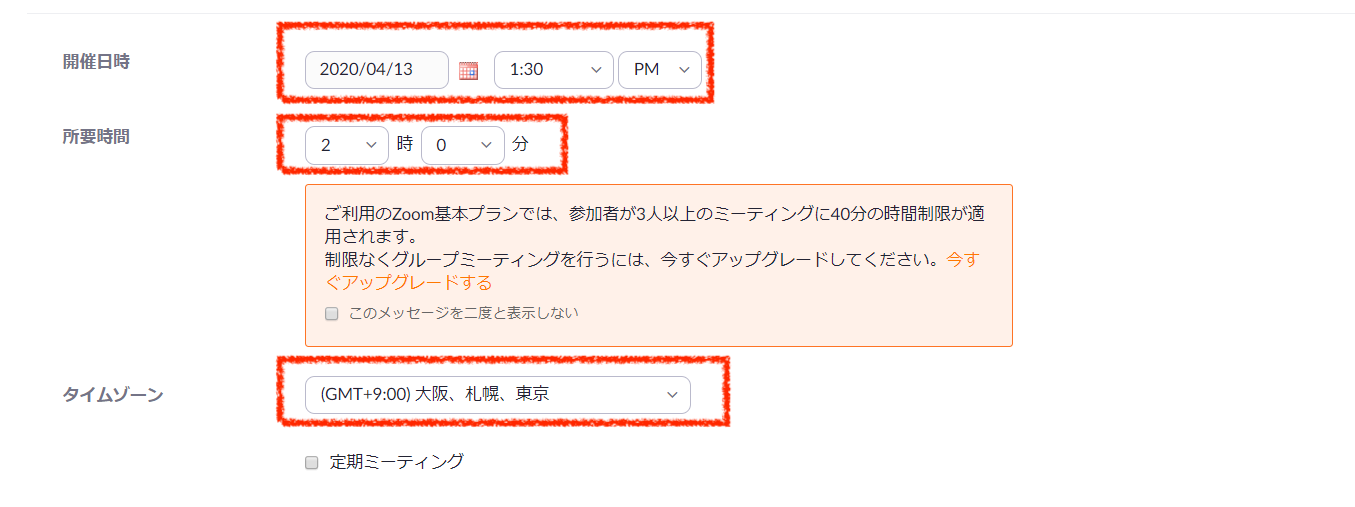
Zoomの各ミーティングは「ミーティングID」または「URL」で識別されます。参加者はIDやURLを利用してミーティングにアクセスします。パスワードなしでアクセスする設定も可能ですが、出来るだけパスワードをつけることをお勧めします。ミーティングIDとパスワードはこだわりがなければデフォルトの文字列でよいです。
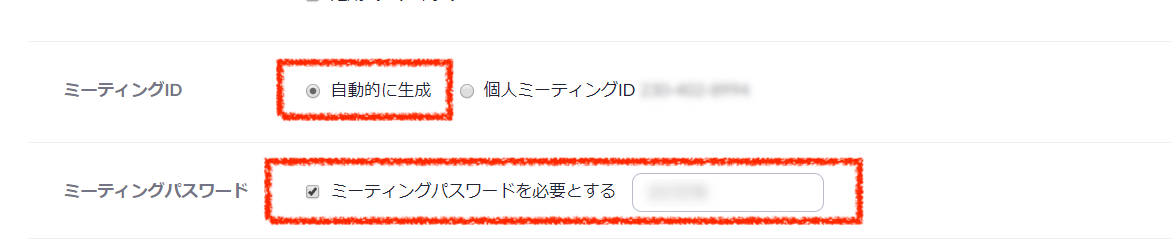
下記のビデオの設定は一つの例で、ビデオがホストはオンで、参加者はオフになっています。これはミーティング・ルームに入室直後に自動的にビデオがオンになるかどうかを設定しています。つまり、この例ではミーティング・ルームに入室直後にホストの顔は自動的に参加者に表示され、参加者の顔は全員表示されない状態で始まるということです。
ホストも参加者も、入室後には自分のビデオのオンオフを自分でいつでも設定できます。
音声の設定はデフォルトでよいです。
ちなみに、「ホスト」とはミーティングの主催者という意味です(「ミーティングのホストとは」参照)。Zoomにはホストのみが利用できる機能があります。
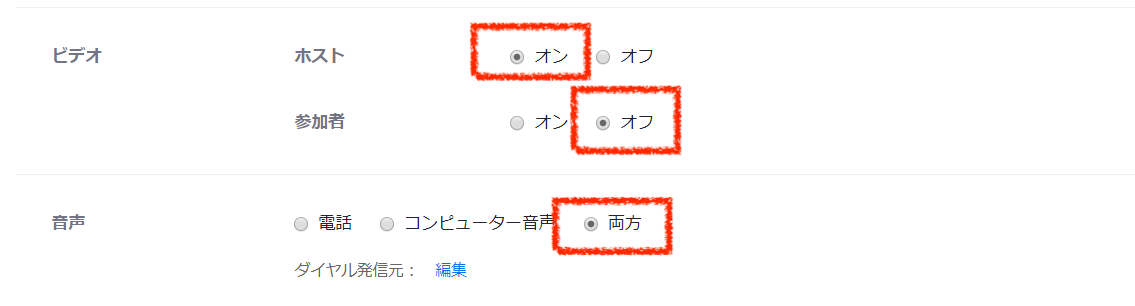
下記のミーティングオプションは一つの例です。
「ホストの前の参加を有効にする」はホストが入室するより前に参加者を入室可能にするかどうかに関する設定です。ホストの前の入室が可能な場合、ホストがいなくても参加者だけでミーティングができるということになります。ホストより前に参加する
「入室時に参加者をミュートにする」場合、会議の参加者のマイクはデフォルトでミュートになっています。ただし、ミーティング開始後に参加者は自分でミュートを解除することができます。「教室に入る時だけ無言、着席後の発言は可能」といったイメージです。
「ローカルコンピューターにミーティングを自動記録」にチェックをつけると、ミーティング開始と共に動画の撮影が自動的に始まります。ただし、撮影開始後にいつでも一時停止したり、撮影を止めることができます。なお、ミーティングの時間が長くなると撮影動画の保存に時間がかかります。保存時間はPCのCPUやGPUの性能によって大きく変わります。
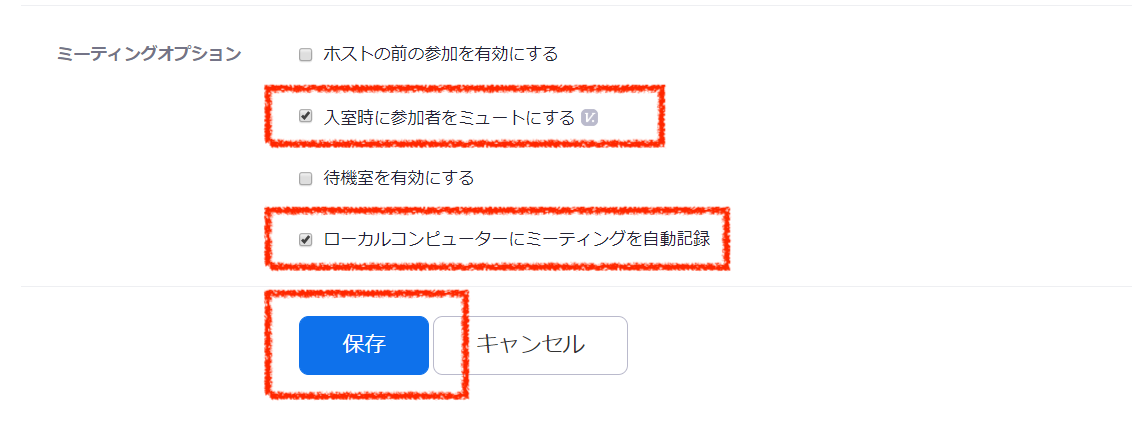
ミーティングの保存が完了すると下記のページが表示されます。再編集したい場合は画面の左下にある「このミーティングを編集する」ボタンをクリックして再設定してください。
では、ひとりミーティングを開始してみましょう。画面右上にある「このミーティングを開始」ボタンをクリックしてください。先ほど、ミーティング開始時間を設定しましたが、ミーティング開始時間より前であっても、この「ミーティング開始」ボタンをクリックするといつでもミーティングを開始することができます。
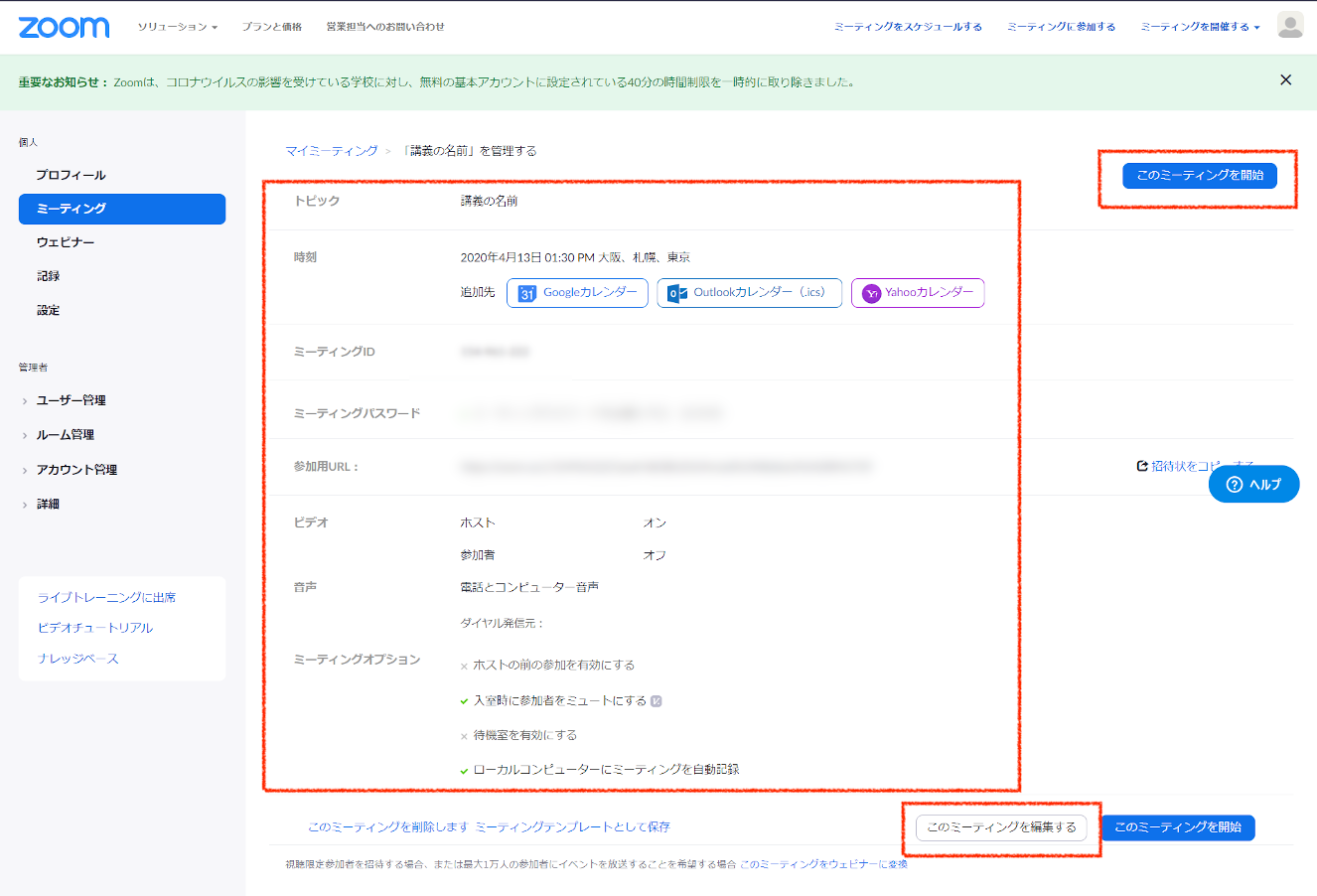
「このミーティングを開始」ボタンをクリックすると次のようなポップアップが出ます。「Zoomを開く」をクリックしましょう。
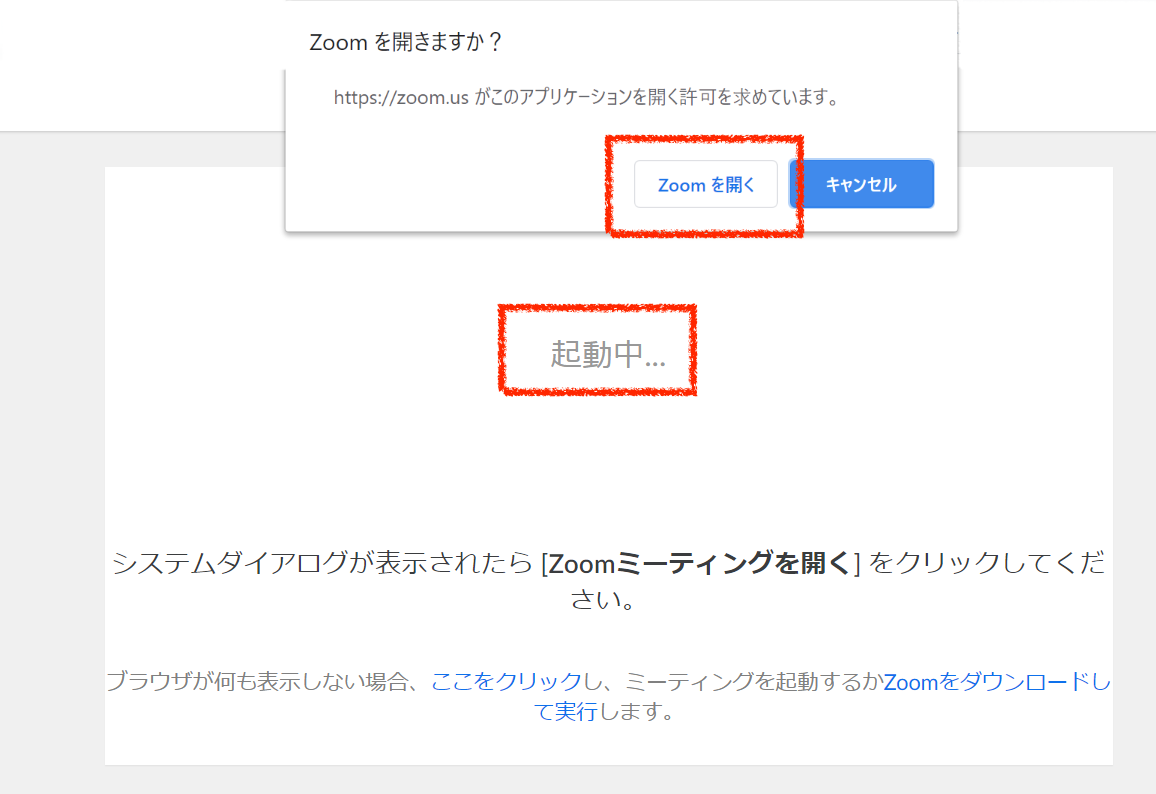
そのまま「コンピュータでオーディオに参加」をクリックします。
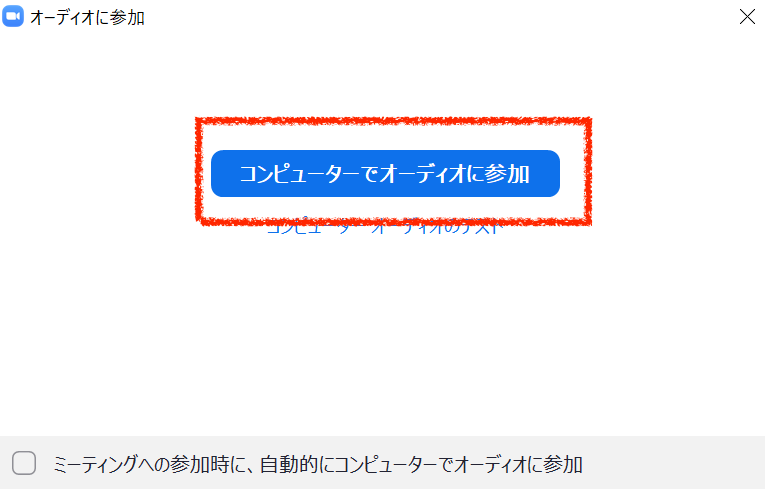
うまく入室できると以下のようにZoomアプリが立ち上がります。あなたがホストとして参加していることがわかります。ミーティングのタイトルなどが表示されますので、正しいミーティングに入っているか確認しましょう。
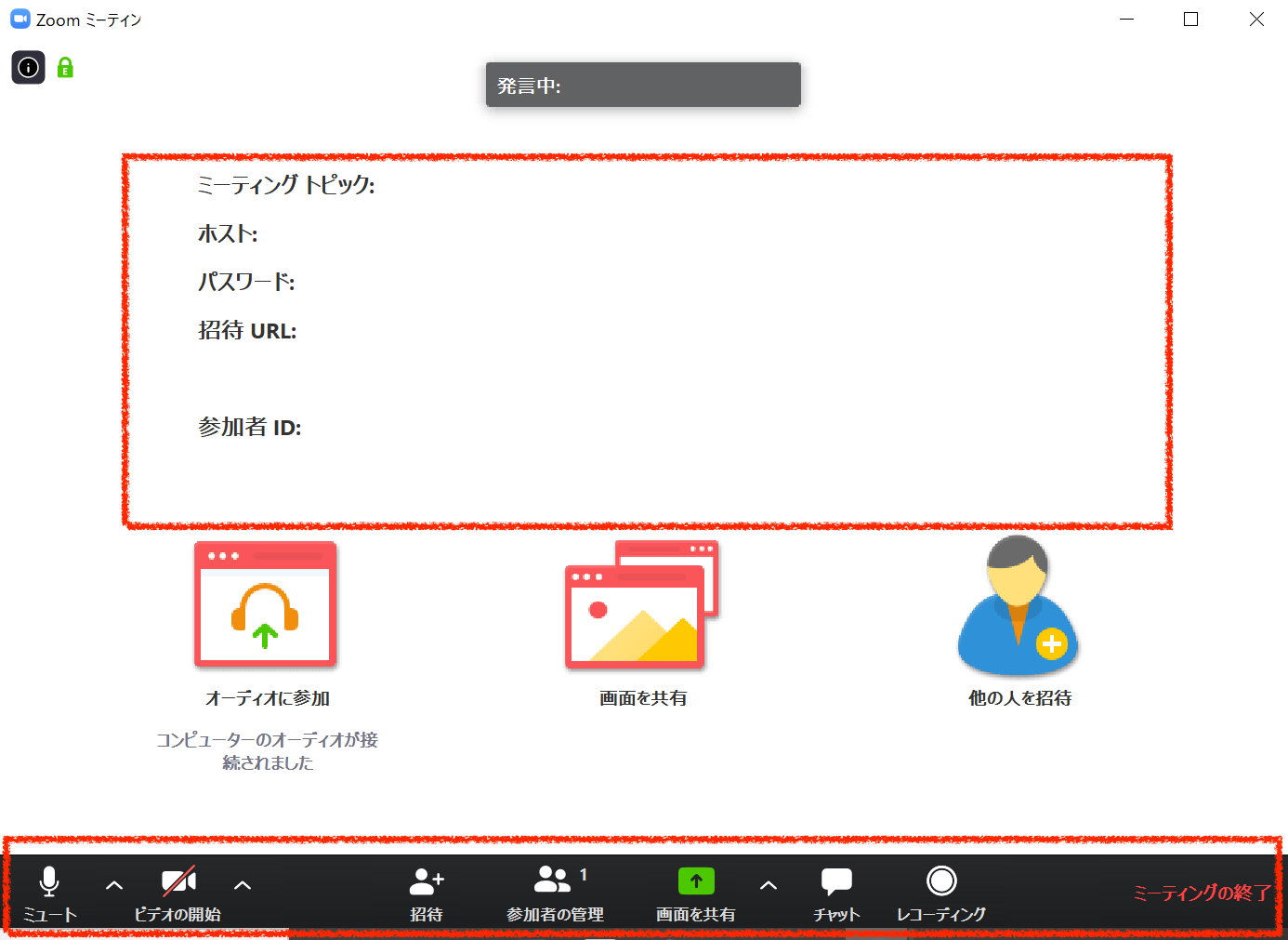
補足:複数のミーティングを予約したり開催した場合、「ミーティング」をクリックするとこのように一覧が表示され、様々な管理ができます。
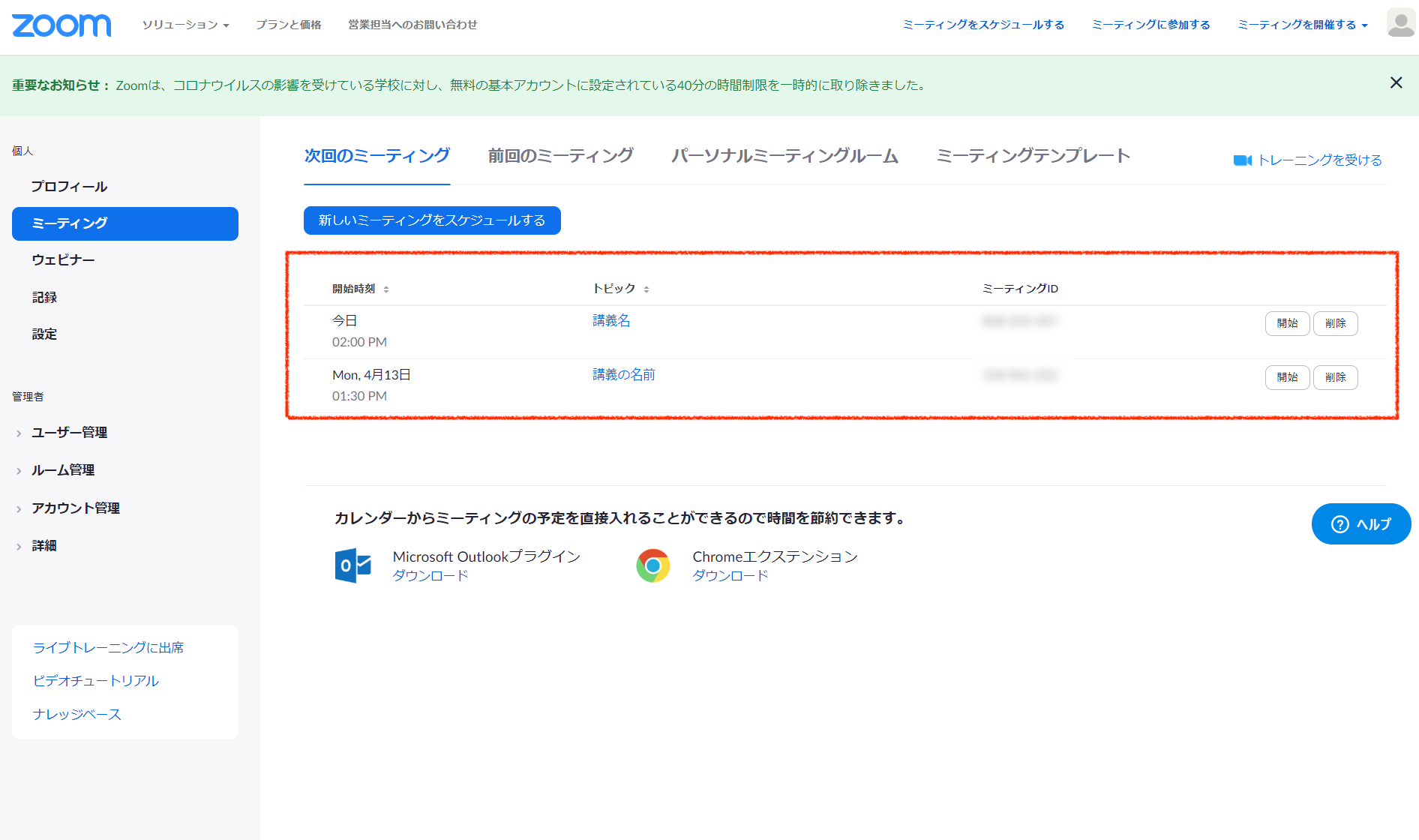
ミーティングを終える時は、画面右下の「ミーティングを終了」をクリックします。