ホワイトボード
実際の教室でホワイトボードを書くように、zoomでもホワイトボードが使えます。ホワイトボードを使うには、まず「画面の共有」をクリックします。
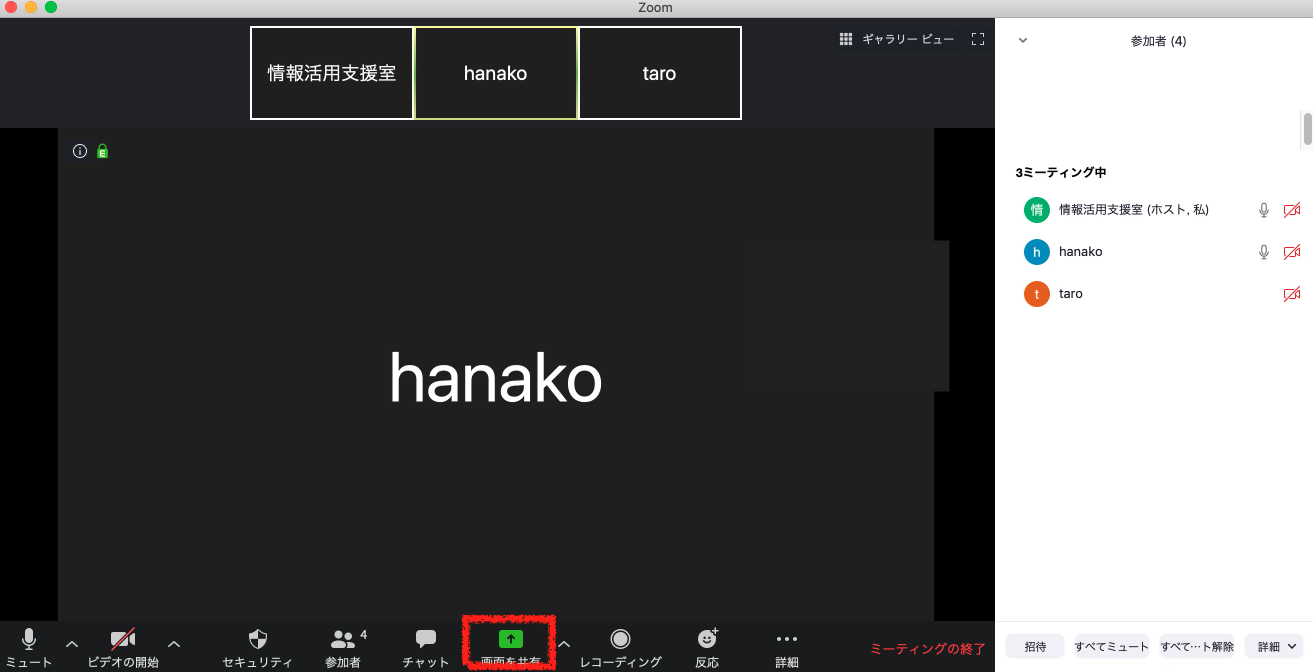
共有画面を選択する表示が出ます。「ホワイトボード」を選択し「画面の共有」をクリックしましょう。
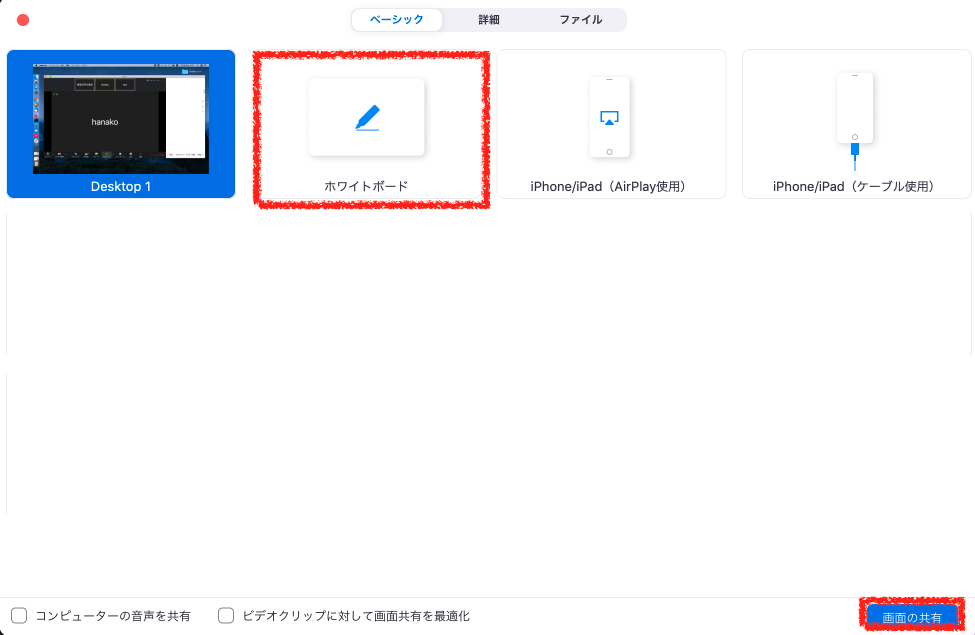
ホワイトボード画面の共有が始まりました。画面に表示されるメニューバーの「ホワイトボード」クリックしましょう。
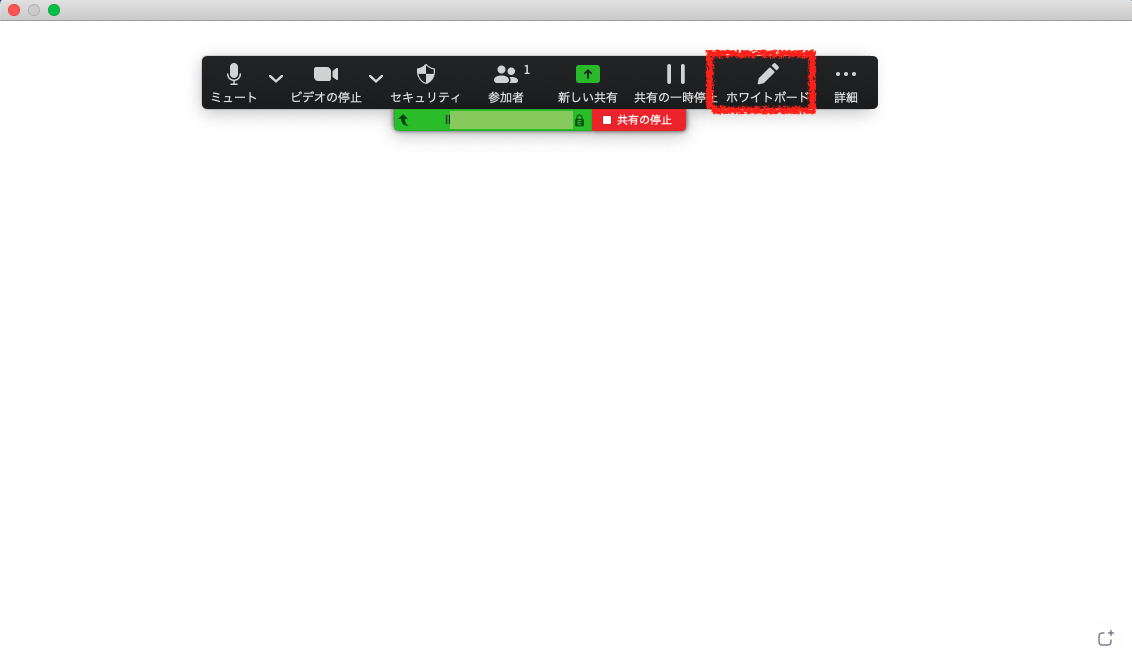
画面に書き込むための細かい機能を選択するバーが表示されます。
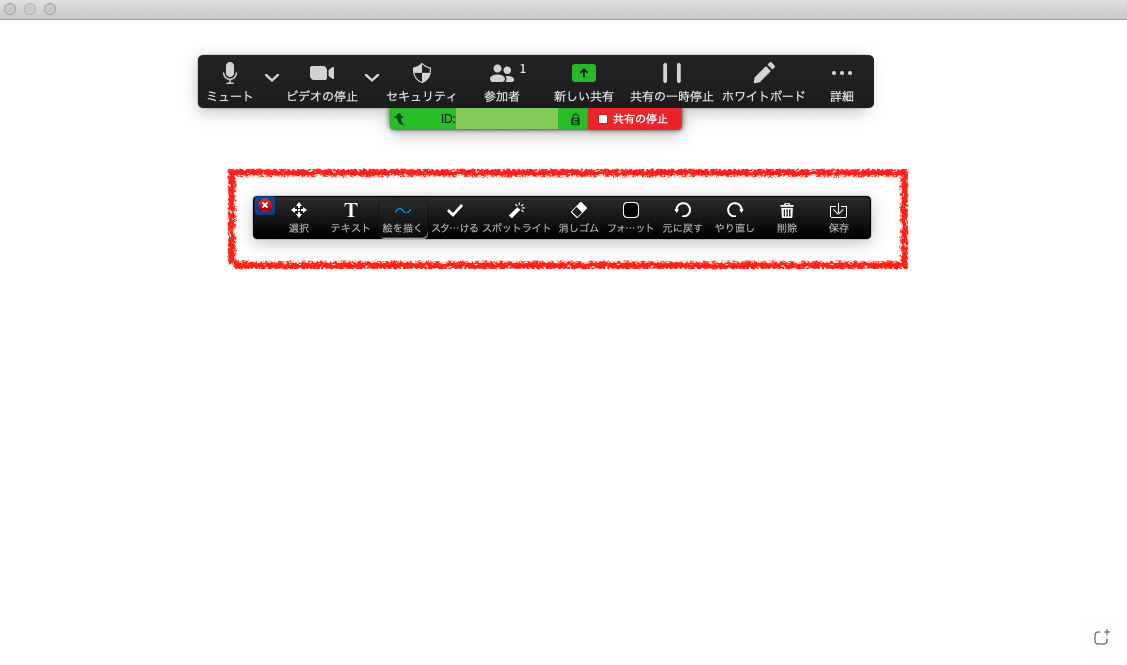
「テキスト」「絵を描く」など、使いたい機能をクリックしホワイトボードに書き込みましょう。また、下の画像の右下の、緑で囲んだアイコンをクリックすると2枚目、3枚目とホワイトボードを追加できます。
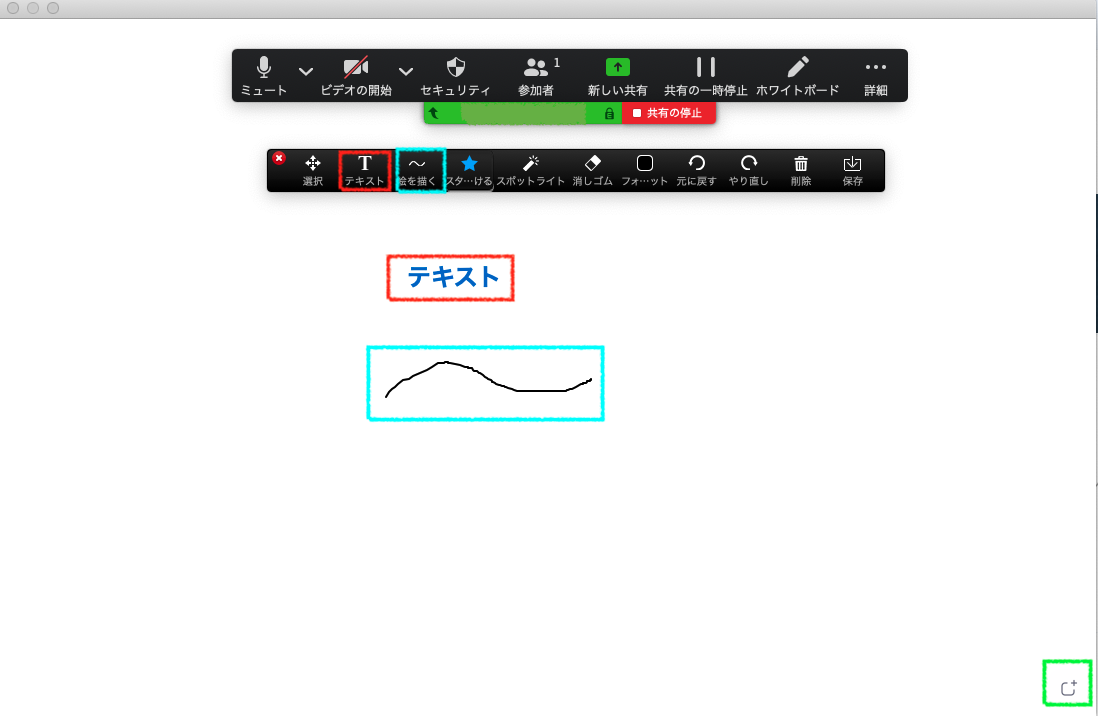
ホストだけでなく参加者もホワイトボードに書き込むこともできます。参加者に書き込んで欲しい場合、メニューバーの「詳細」をクリックし「出席者のコメント追加を有効にする」にしましょう。
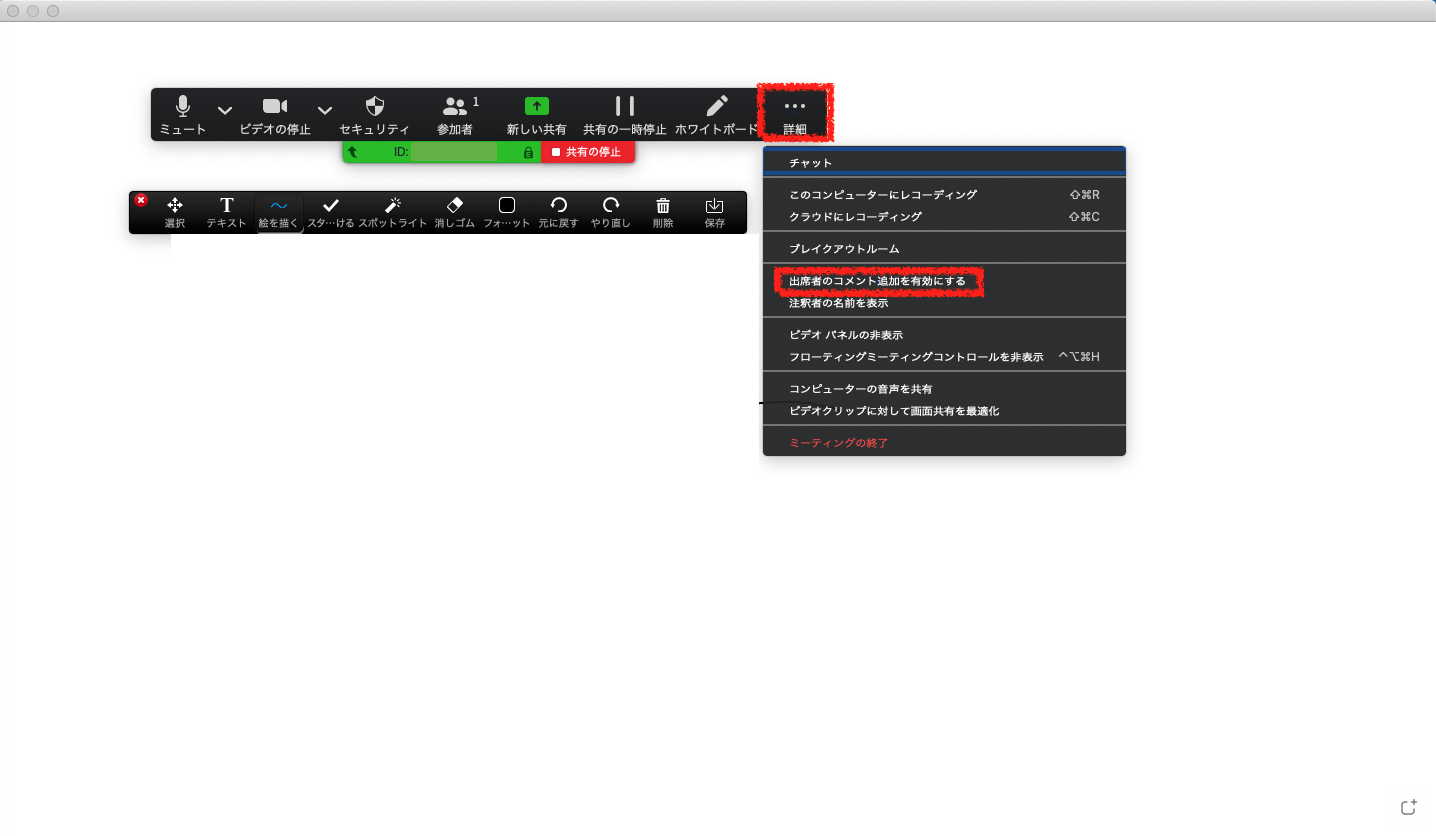
ホワイトボードはデータとして保存できます。「保存」をクリックし、「ホワイトボードは保存されました」とメッセージが表示されたら手元のPCに保存完了です。

ホワイトボードを終了させるには、「共有の停止」をクリックします。

