QandA
目次
会議前
- Teamsでの名称表示を変更したい。
- Teamsのカレンダーで土日を表示させたい。
- 授業で毎回オンライン配信を行うので、授業回数分の会議設定をまとめて行いたい。
- Microsoft Teamsを起動すると「申し訳ございません。問題が発生しました」と表示される。
- 共用PCでTeamsを使用後、サインアウトしたがサインイン情報が残ってしまう。
- 会議編集画面で「オプション設定」が表示されない。
会議中
会議後
会議前
Teamsでの名称表示を変更したい。
Teams内で表示されている自身の名称は、個人メールでの差出人氏名に対応しています。神戸大学統合ユーザ管理システム(KUMA)で変更可能です。変更するとメールの差出人氏名も変わりますのでご注意ください。
KUMAにログイン後、「メール設定」にある「差出人名(M365メール)」をご変更ください。反映には多少時間がかかります。
注意:変更時にGoogle Chromeを使用すると不具合が発生することがあるようなので、他のブラウザでの変更をお願いいたします。
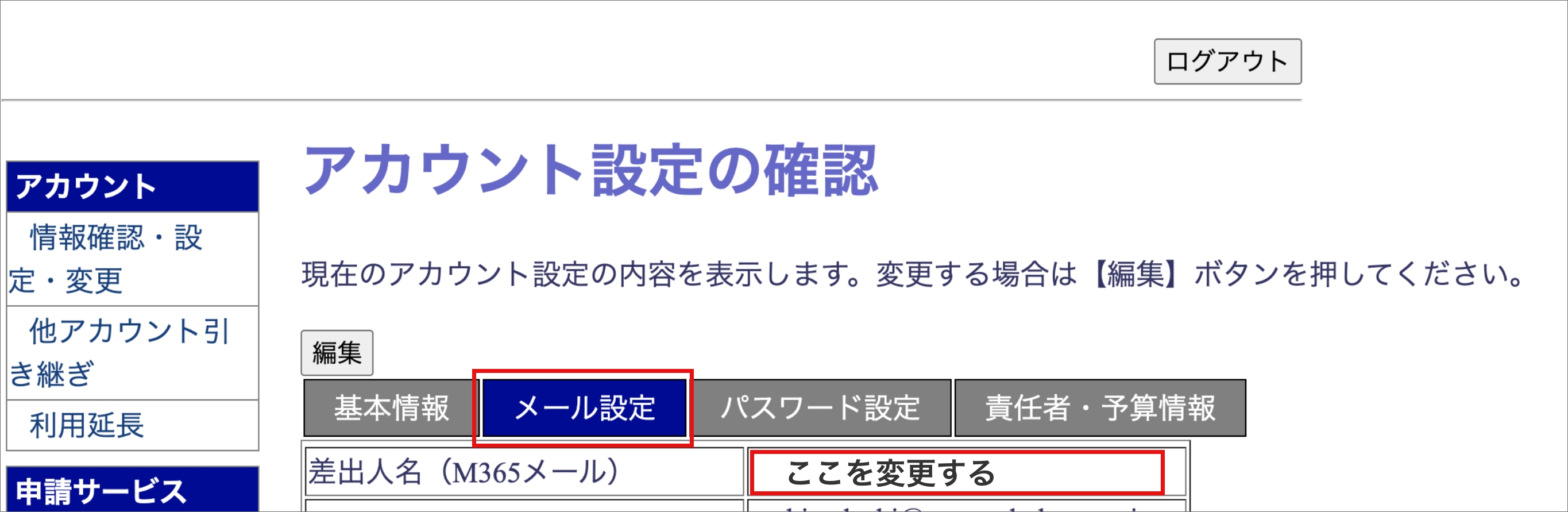
Teamsのカレンダーで土日を表示させたい。
Teamsの「カレンダー」では、右上の「新しい会議」ボタンの下で日・稼働日・週が切り替えられるようになっています。デフォルトでは「稼働日」は月〜金曜まで表示されます。「週」に切り替えると土日も表示されます。
「稼働日」でも土日を表示させるには、Outlook on the Webから変更設定を行います。
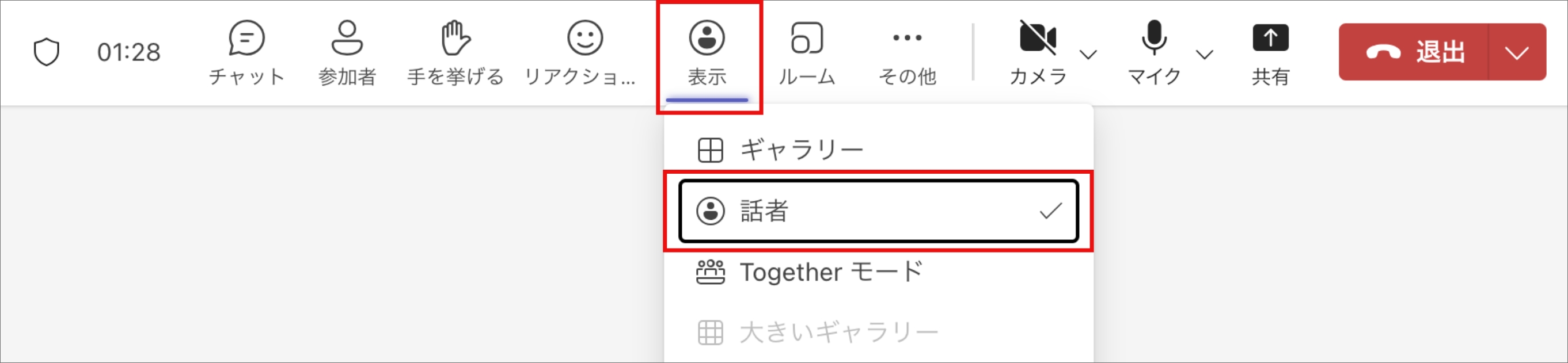
1:Outlook on the Webにアクセスします。
2:画面右上の歯車アイコン(設定)をクリックし、「予定表」から「勤務時間と場所」を選択します。ここで土日にもチェックをつけます。Teamsを再度立ち上げて「稼働日」を確認してください。
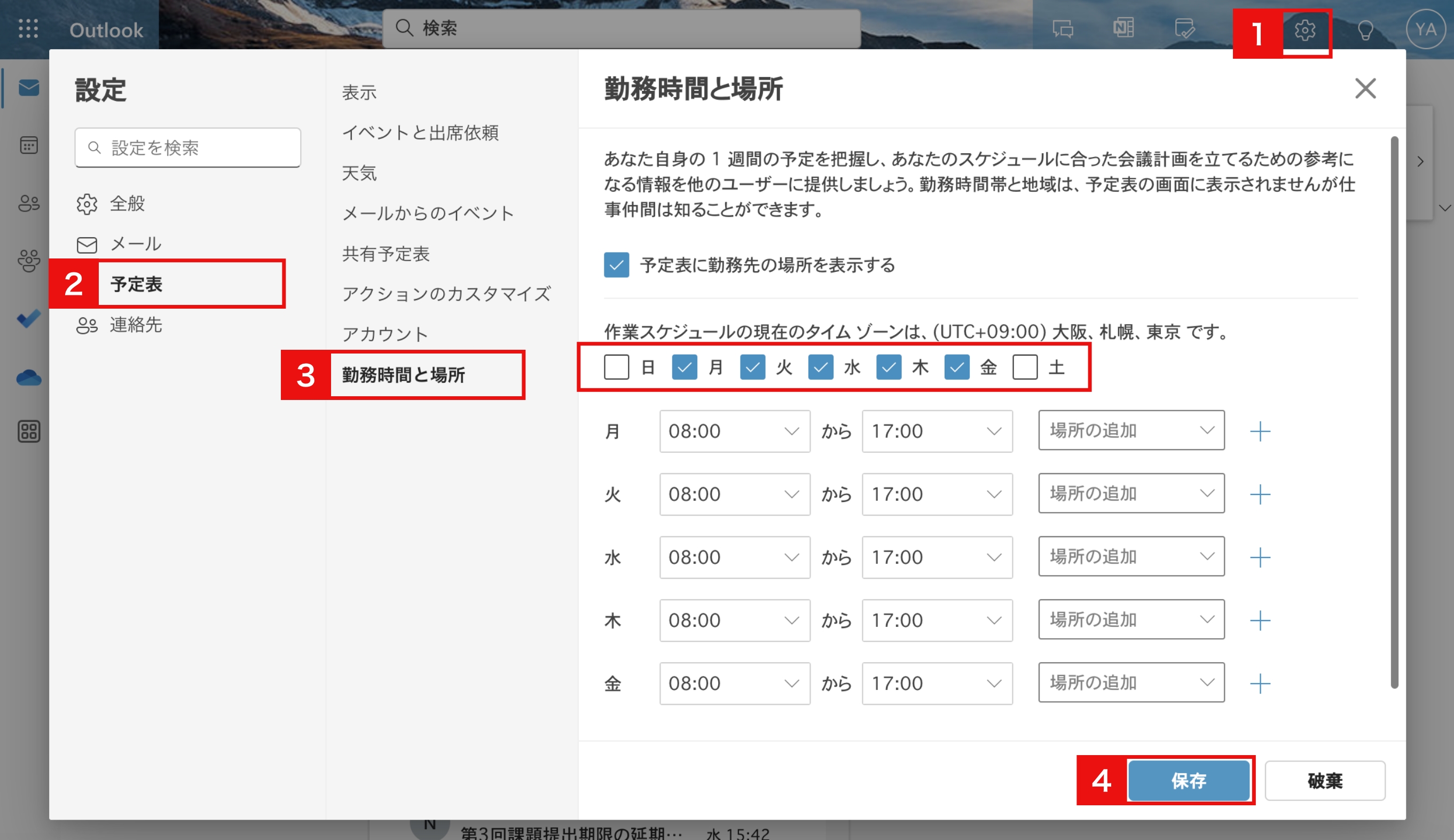
授業で毎回オンライン配信を行うので、授業回数分の会議設定をまとめて行いたい。
1:Teamsを起動し、「カレンダー」から新しい会議を作成します。
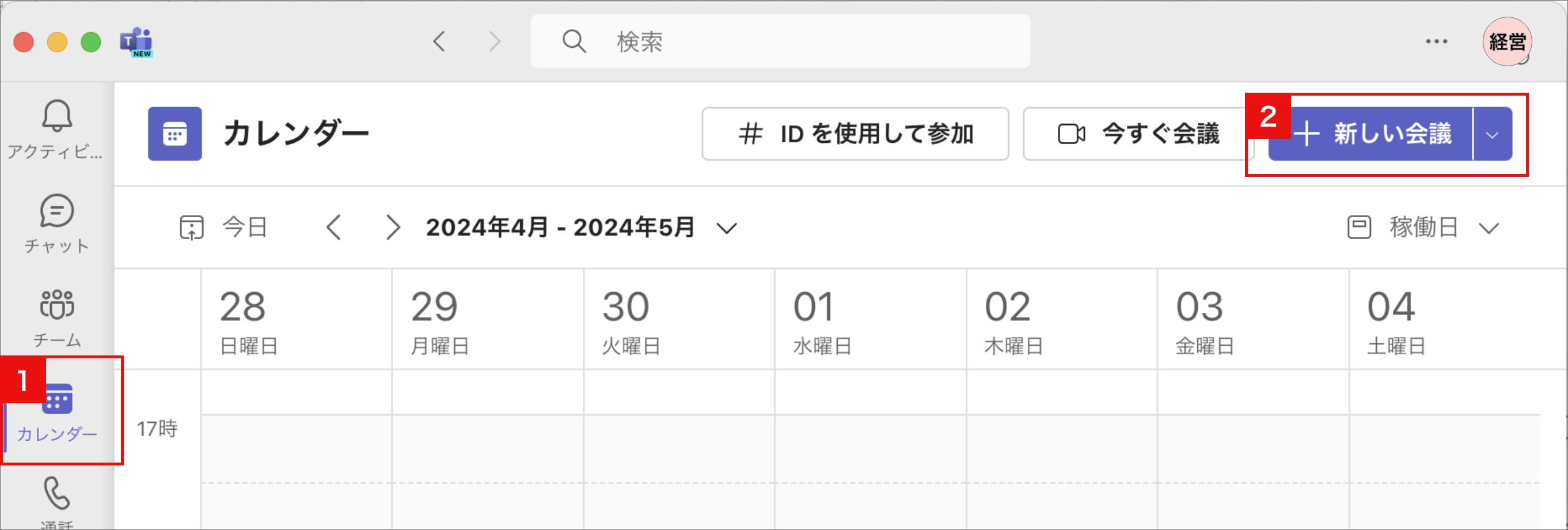
2:日時は、授業初回日の開始時刻と終了時刻を設定します。繰り返しの設定は「毎週」または「毎週平日」を選択します。
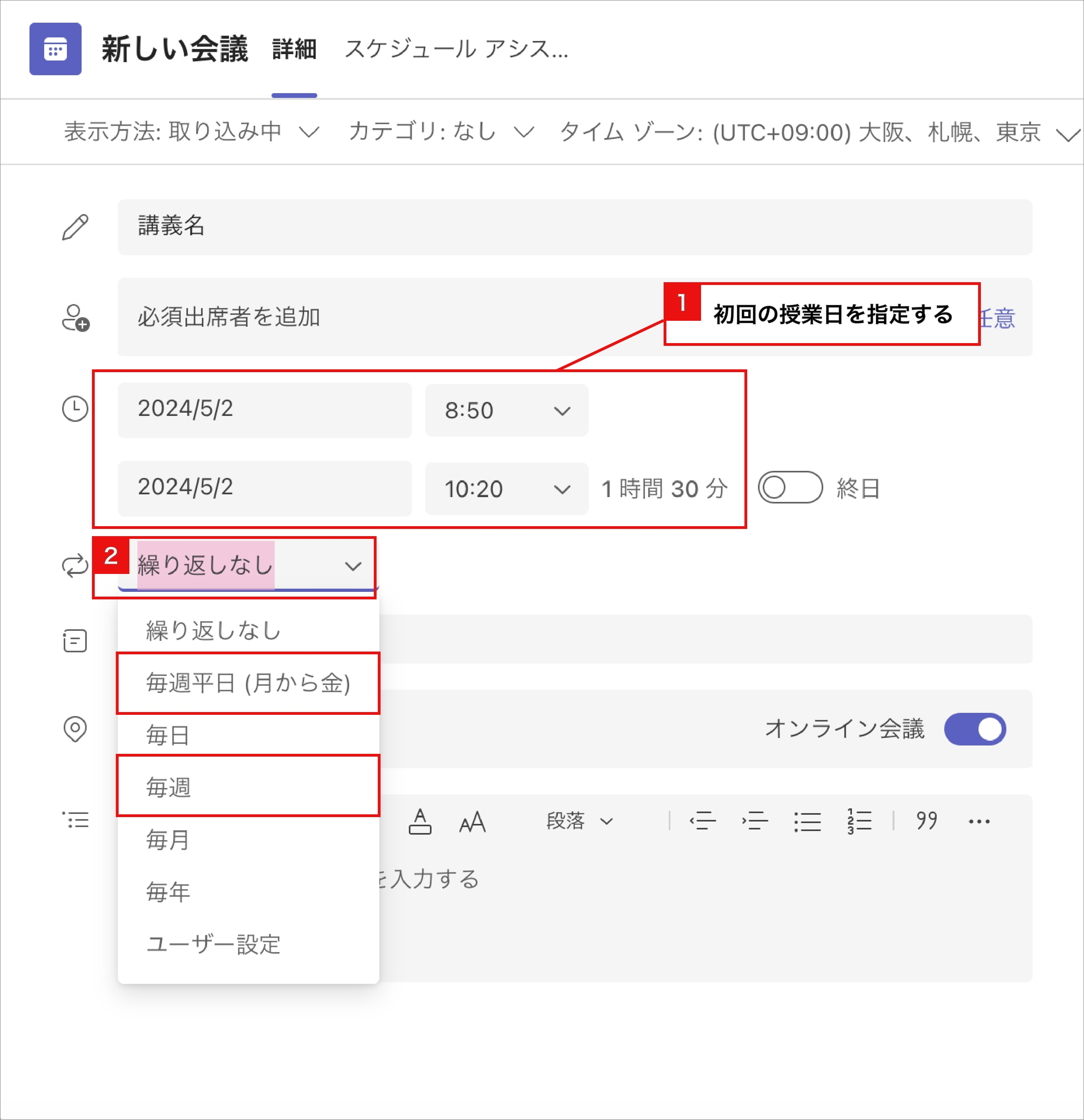
3:繰り返しの最終日を設定します。週に複数回開催される場合は、曜日を複数選択して下さい。これで一旦「保存」をクリックします。祝日などで休講日がある場合は、後からその日だけ会議を削除します。その他の必要事項やオプション設定も適宜確認してください。
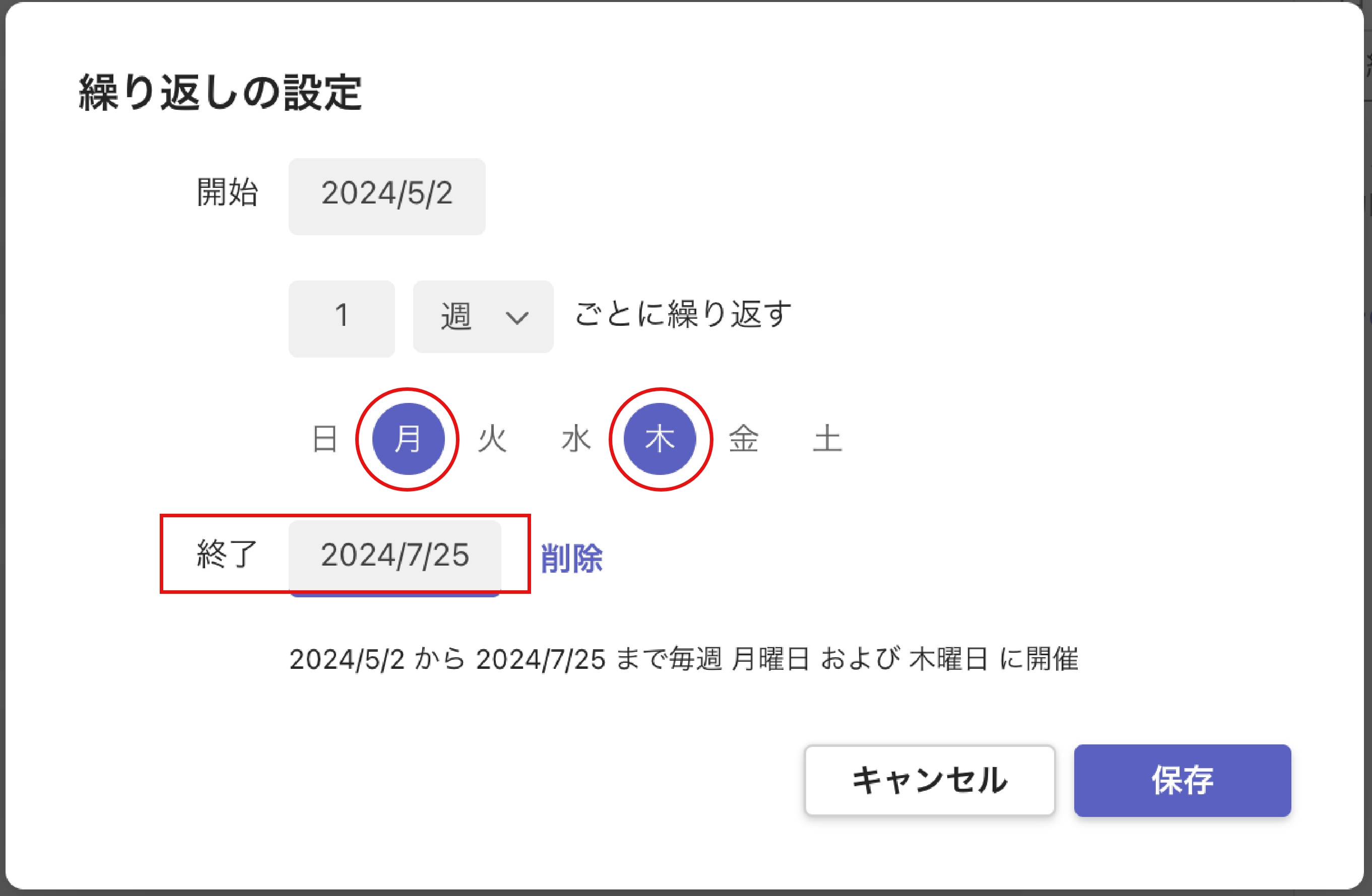
休講日だけ会議を削除する
1:祝日などで休講日がある場合は、その日の会議だけ削除することができます。カレンダーでその日に登録された会議を選択します。「編集」から「特定の予定を削除」を選択します。
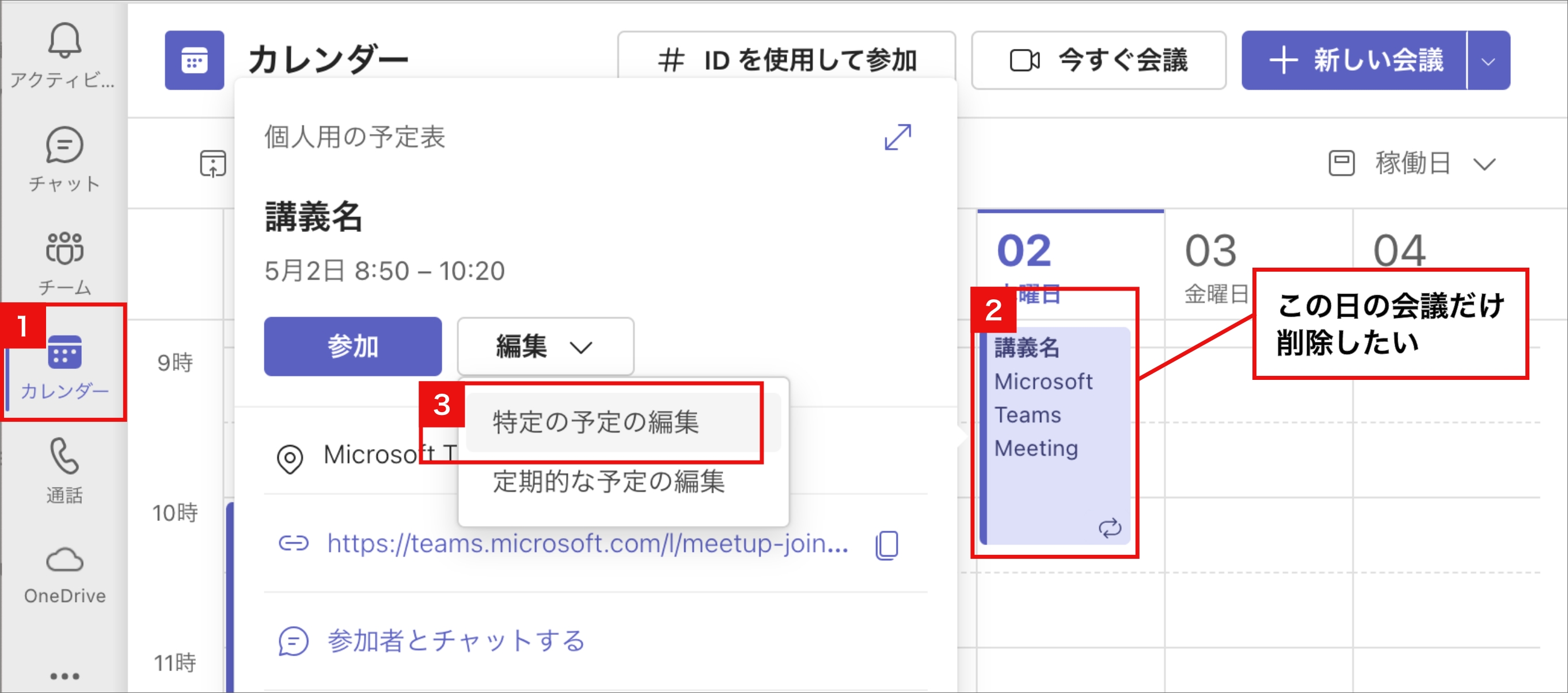
2:「削除」から「特定の予定を取り消し」を選択し、会議を削除します。選択した日の会議だけが削除されているかご確認ください。
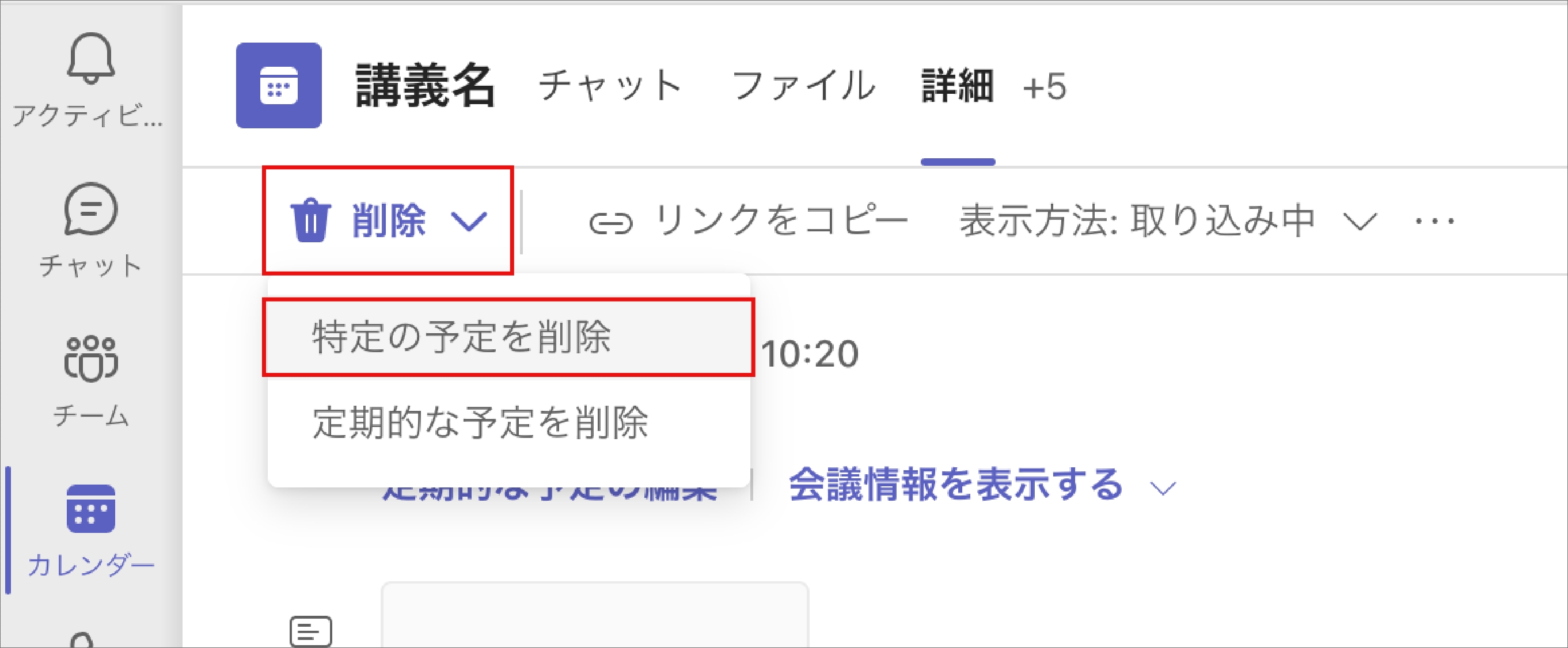
注意
曜日変更などがあった場合は、その日だけ個別に設定してください。
なお、会議設定画面で必須出席者を指定している場合、その会議を削除・編集すると、必須出席者に通知がいきます。必須出席者を指定する場合は、日時等を先に設定しておくことをおすすめします。
MicrosoftTeamsを起動すると「申し訳ございません。問題が発生しました」と表示される。
このようなメッセージが表示される場合は、画面右端に表示されている「サインイン」ボタンからサインインし直してください。うまくいかない場合は、キャッシュをクリアしてみてください。Teamsアプリのキャッシュクリアはこちらをご覧ください。
ブラウザのキャッシュをクリアする
Google Chromeの場合
- ウィンドウ右上にある3点アイコン(•••)をクリックし、「閲覧履歴を消去」を選択します。
- 表示された画面上で「すべての期間」を選択し、「Cookieと他のサイトデータ」と「キャッシュされた画像とファイル」にチェックを入れて履歴を消去します。
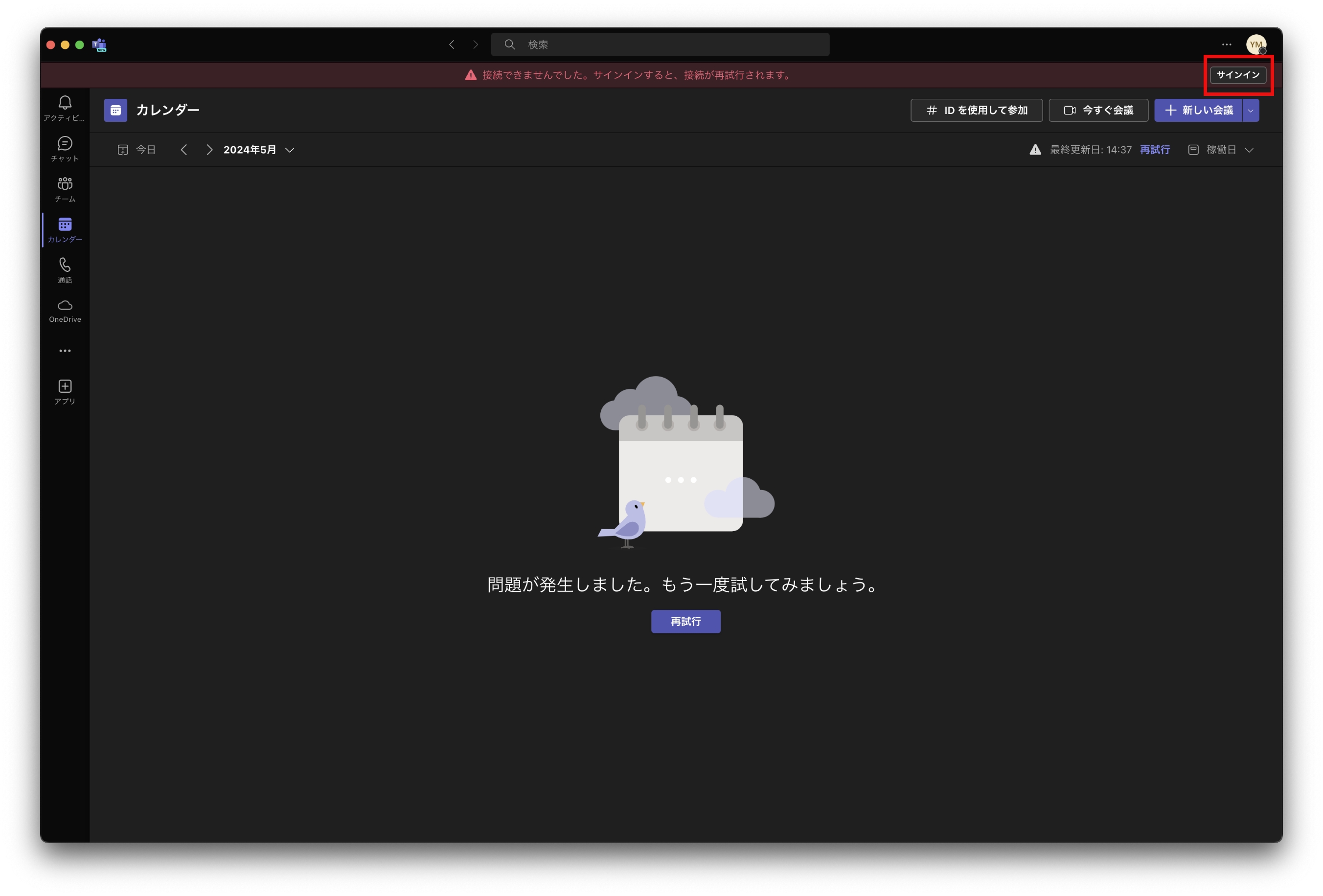
共用PCでTeamsアプリを使用後、サインアウトをしたがサインイン情報が残ってしまう。
共用PCでTeamsを利用した後は、必ずサインアウトをしてください。サインアウトしてもアカウント情報が残る場合は、Teamsを終了させた状態で以下の方法をお試しください。
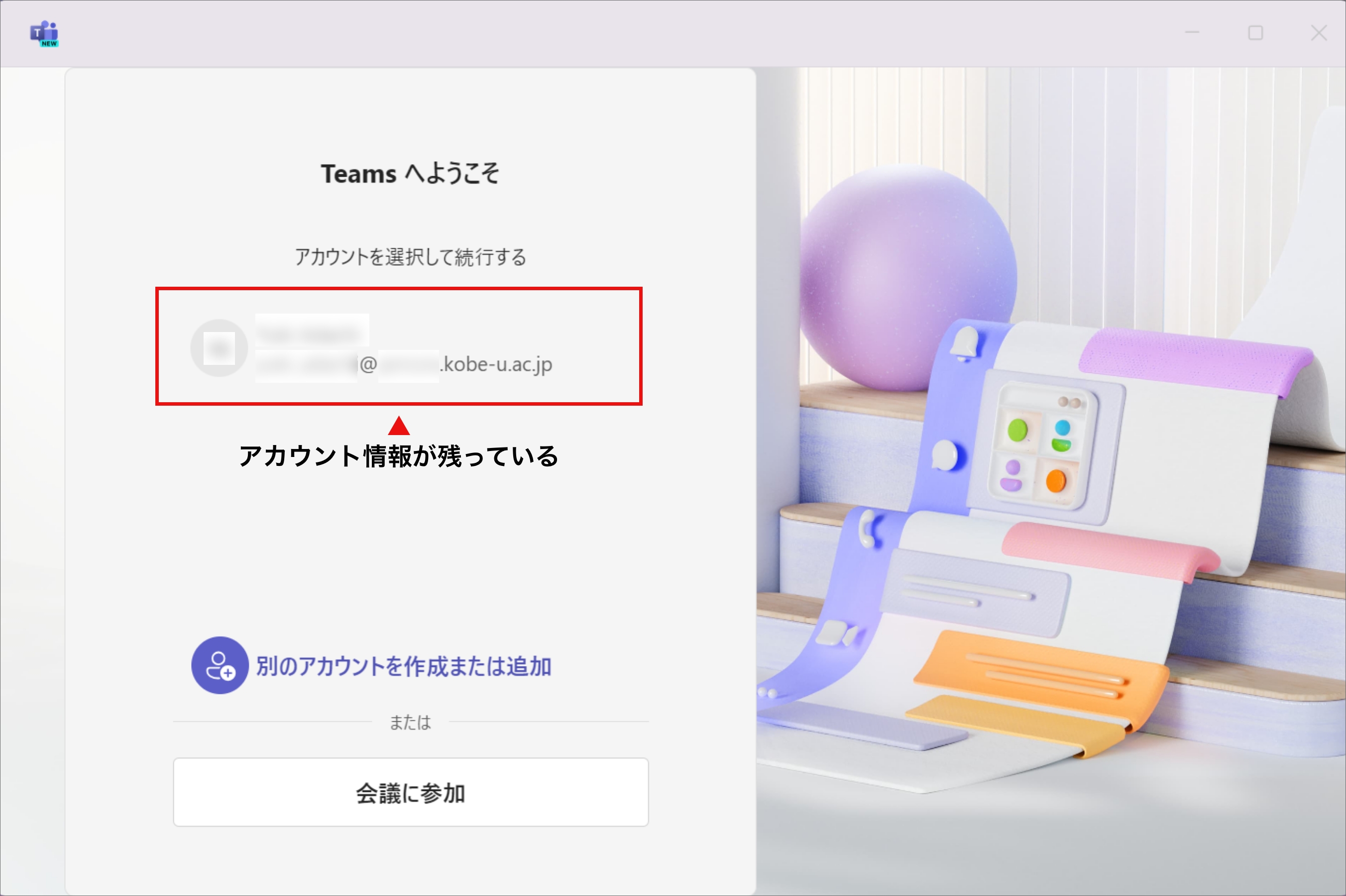
Windows
方法1:アプリをリセットする
- 「設定(歯車アイコン)」>「アプリ」>「インストールされているアプリ」の順に選択し、アプリの中から「Microsoft Teams(work or school)」を選択します。
- 右側の「•••」から「詳細オプション(その他のオプション)」を選択します。
- 「リセット」ボタンをクリックし、Teamsを再起動します。
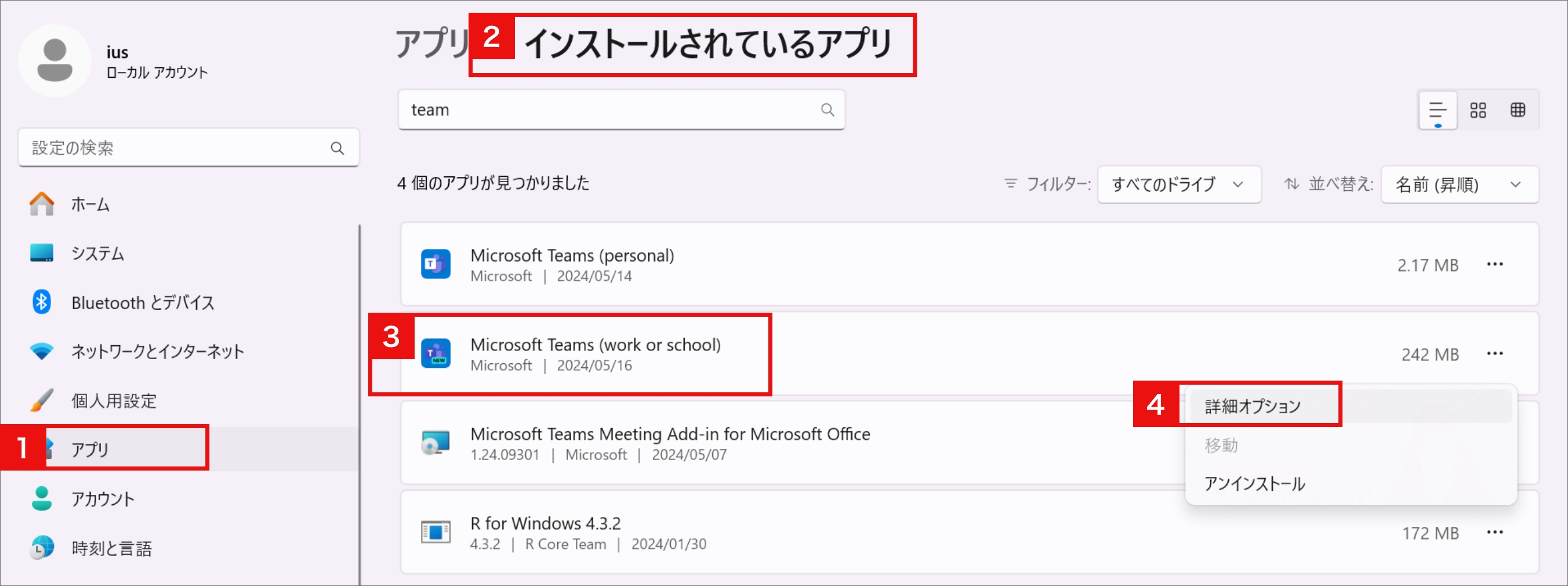
方法2:ファイルを削除する
- Windowsロゴキー+Rキーを押して、「ファイル名を指定して実行」ダイアログボックスを開きます。
- パス「%localappdata%\Packages\MSTeams_8wekyb3d8bbwe」を入力して「OK」ボタンを押してください。エクスプローラーが起動し、指定したフォルダが開きます。
- フォルダ内のすべてのファイルとフォルダを削除し、Teamsを再起動します。
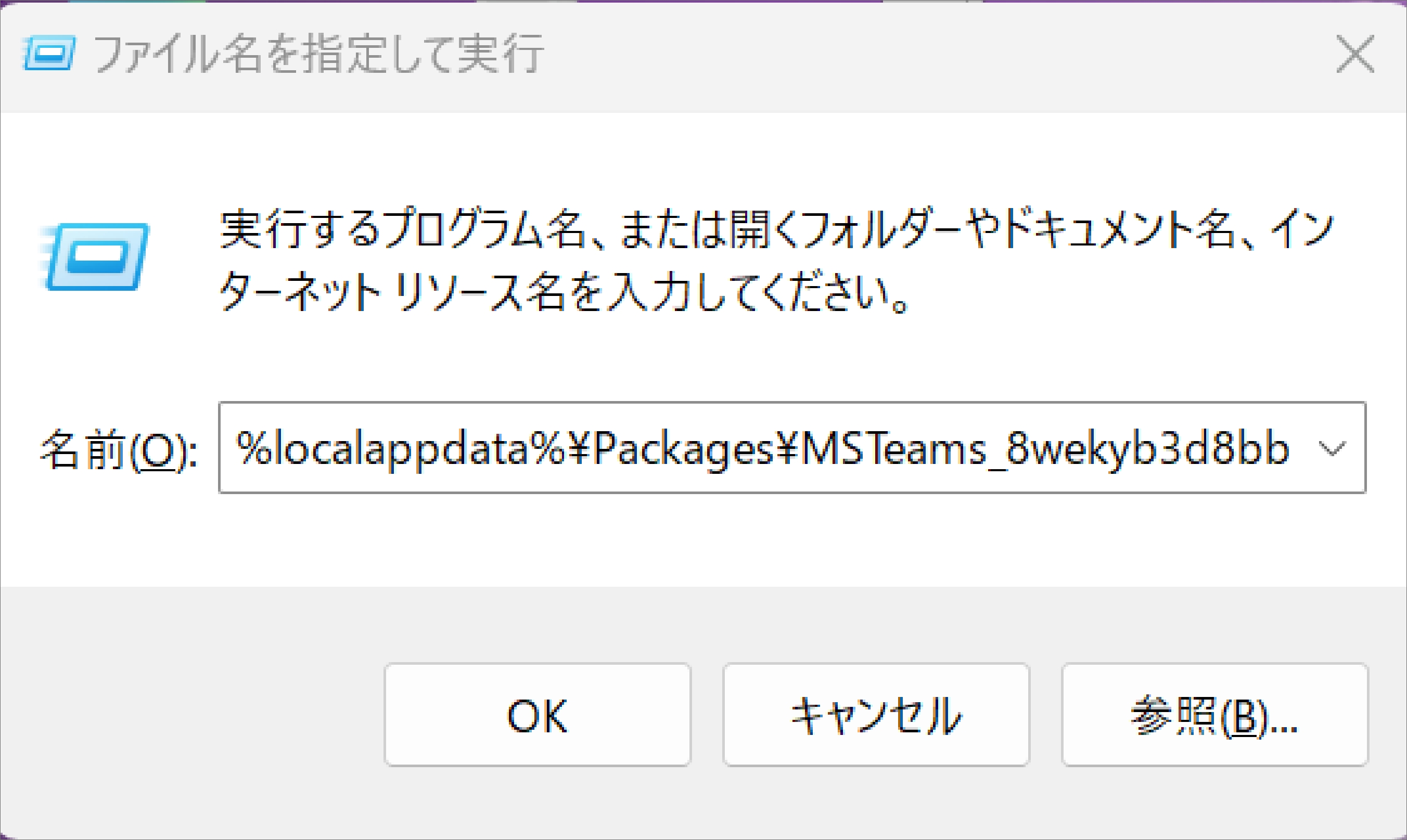
「別のプログラムがフォルダーまたはファイルを開いているので、この操作を完了できません。」と表示された場合(ここをクリック)
タスクマネージャー(「Ctrl」+「Shift」+「ESC」キーを同時押し)を開き「Microsoft Teams(work or school)」が表示されているか確認してください。
表示されている場合は「タスクを終了」で終了させ、再度ファイル/フォルダを削除してください。

(2024.11.28追加)上記の方法でも、端末によってはアカウント情報が残ることがありました。その場合、タスクマネージャーで「Microsoft Teams(work or school)」が終了していることを確認したうえで、以下のフォルダー内のすべてのファイルとフォルダーを削除すると、アカウント情報を消去することができました。
- %localappdata%\Packages\MSTeams_8wekyb3d8bbwe
- %localappdata%\Microsoft\OneAuth
- %localappdata%\Microsoft\IdentityCache
ただし、Microsoft 365の他のアプリにもサインインしている場合、それらのサービスからもサインアウトされる可能性があります。
Mac
こちらをご覧ください。
会議編集画面で「オプション設定」が表示されない。
会議中
会議で発言した人がわかるようにしたい。
画面上部の「表示」から「話者」を選択すると、発言中のメンバーが画面に大きく表示されます。
誰かが発言する度に画面が切り替わります。参加者が多い会議などに使用すると便利です。設定をONにしても自分の画面上だけで反映されます。
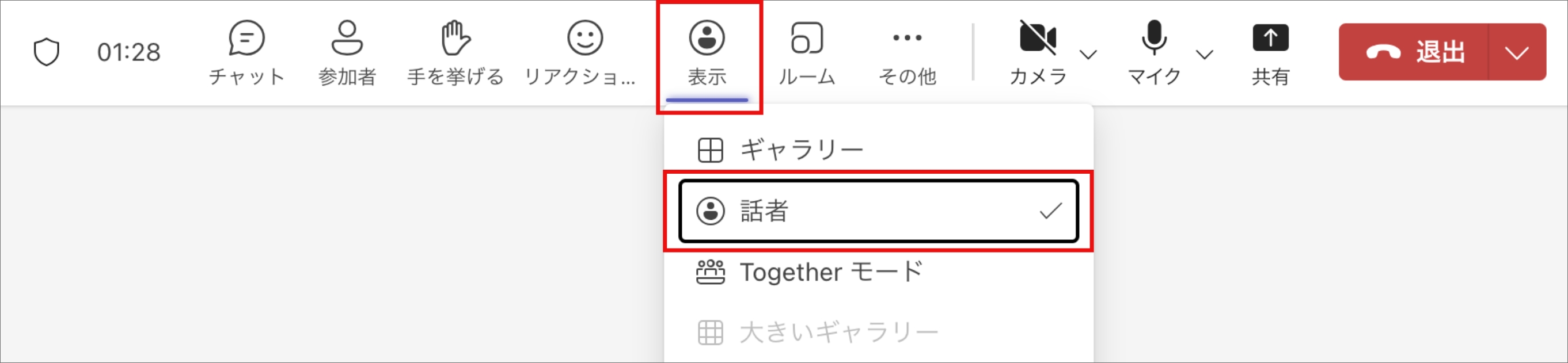
会議後
レコーディングの保存期間を変更したい。
レコーディングの保存期限は120日間ですが、変更することができます。
変更方法はこちらをご確認ください。
レコーディングの共有リンクの有効期限を設定したい(動画の視聴期限を設けたい)。
共有リンクの設定画面から可能です。こちらをご確認ください。
レコーディングを外部へ共有したい。
こちらをご確認ください。

