オプション設定
Teamsではオプション設定が重要です。
デフォルトのオプション設定では…
- 神戸大学Microsoft365アカウントでサインインしていない/アカウントを持たない参加者は、一旦待機室へ入ります。開催者が承認するまで会議に参加できません。
- 参加者は開催者に近い操作権限が与えられています。
これらの設定は、必要に応じて変更することができます。特に、参加者の多い授業やセミナーなどを開催する際は、設定を確認することをおすすめします。ここでは、オプション設定の中でも特に重要な項目をピックアップしました。
なお、会議のオプションは事前に設定しておくことがほとんどですが、会議中でも可能です。
目次
設定方法
会議前
会議予約画面で「その他のオプション」をクリックします。
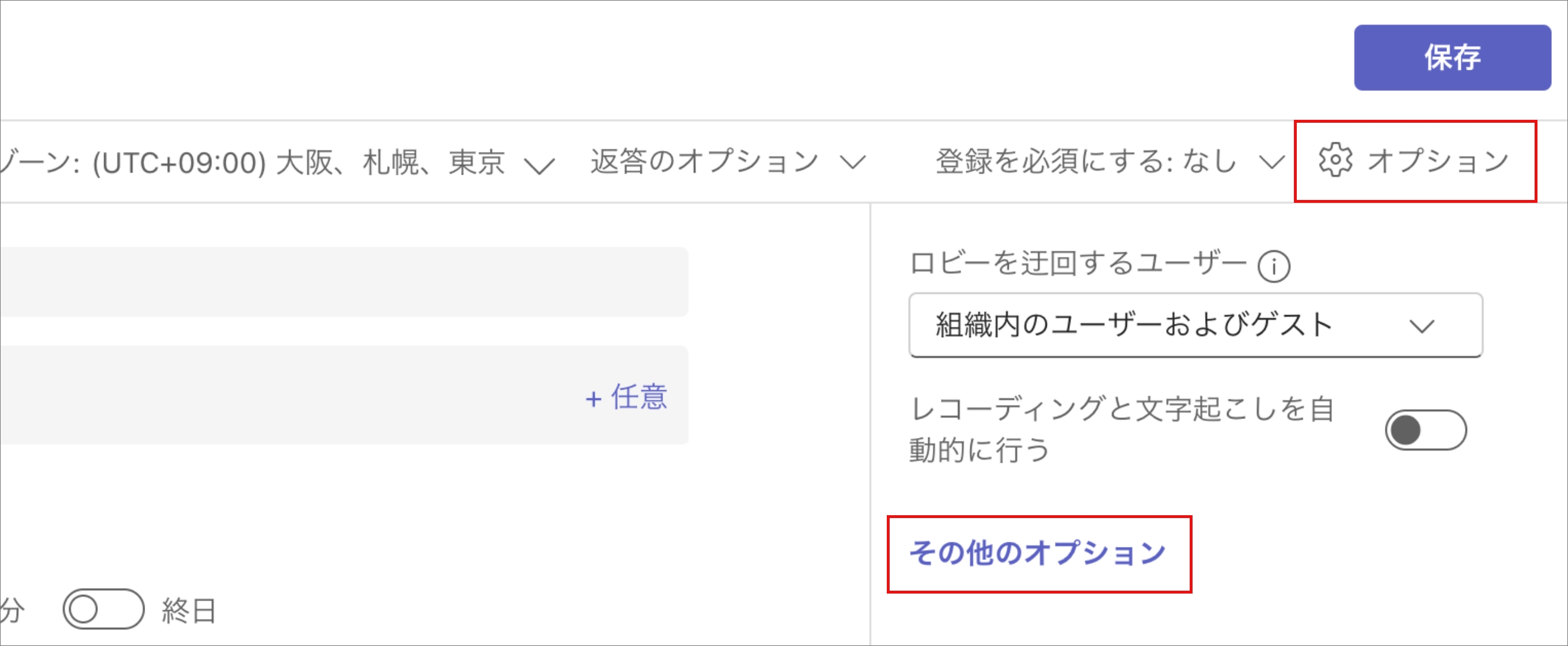
または編集画面で下図の「•••」から「会議のオプション」をクリックします。
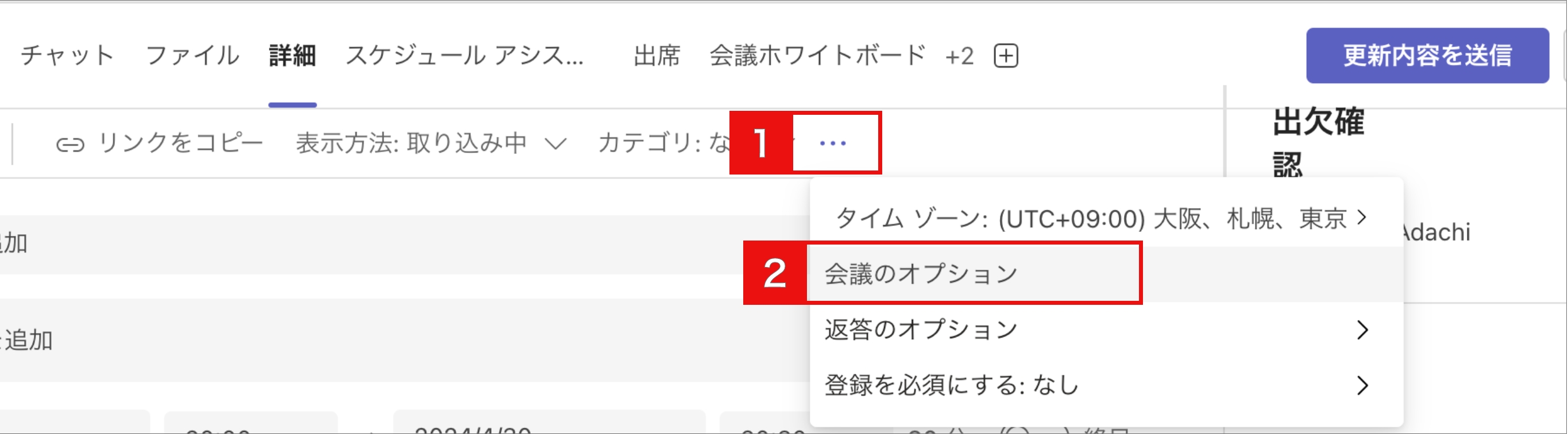
会議予約時に「必須出席者」に誰も指定していない場合、編集画面に「オプション設定」が表示されないことがあります。その場合は、赤枠で囲った「会議オプション」のリンクからアクセスしてください。

会議中
「その他」>「設定」>「会議のオプション」をクリックします。
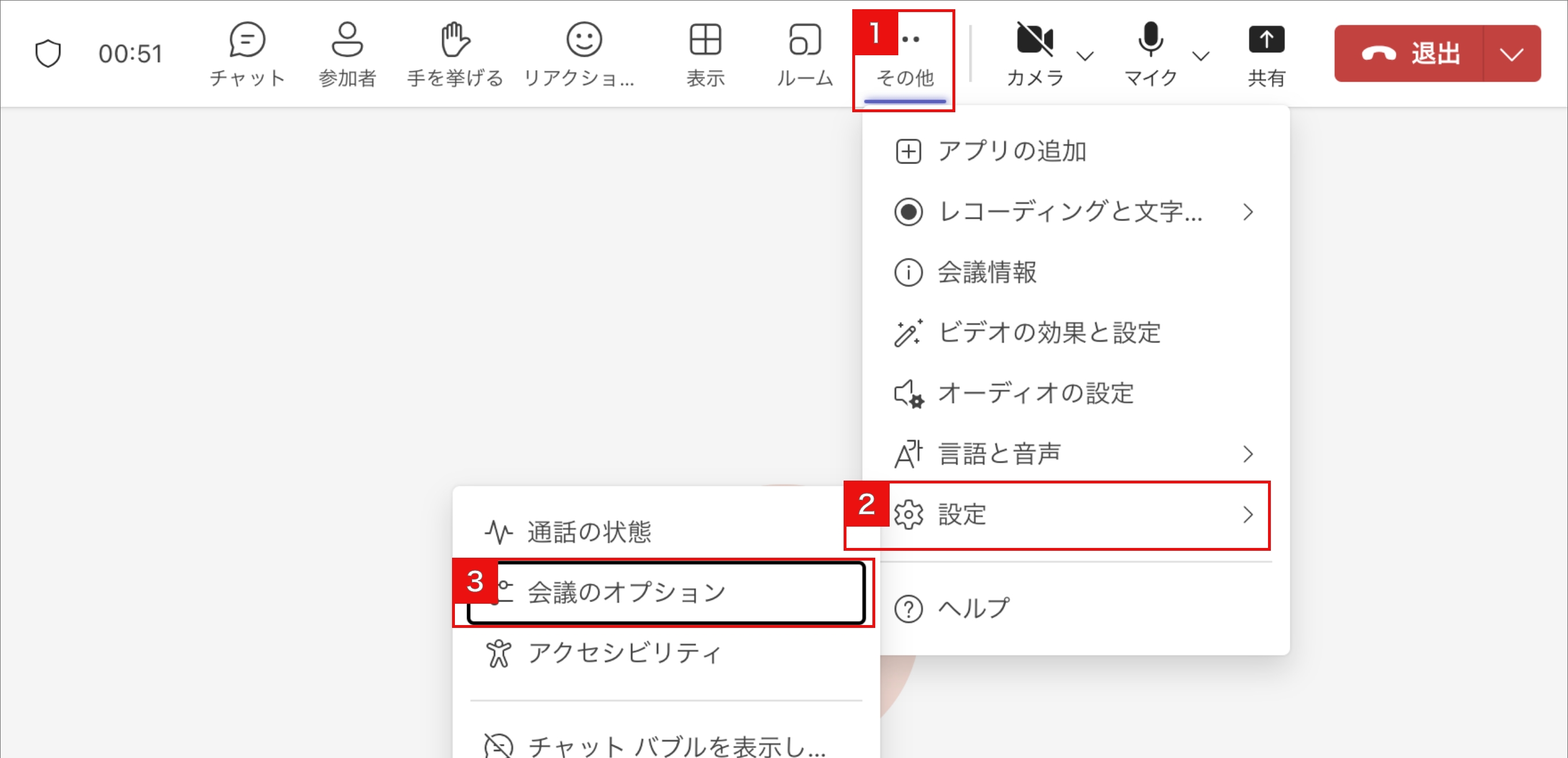
設定画面
ロビーを迂回するユーザー/共同開催者を選択/発表者となるユーザー/出席者のマイクを許可する
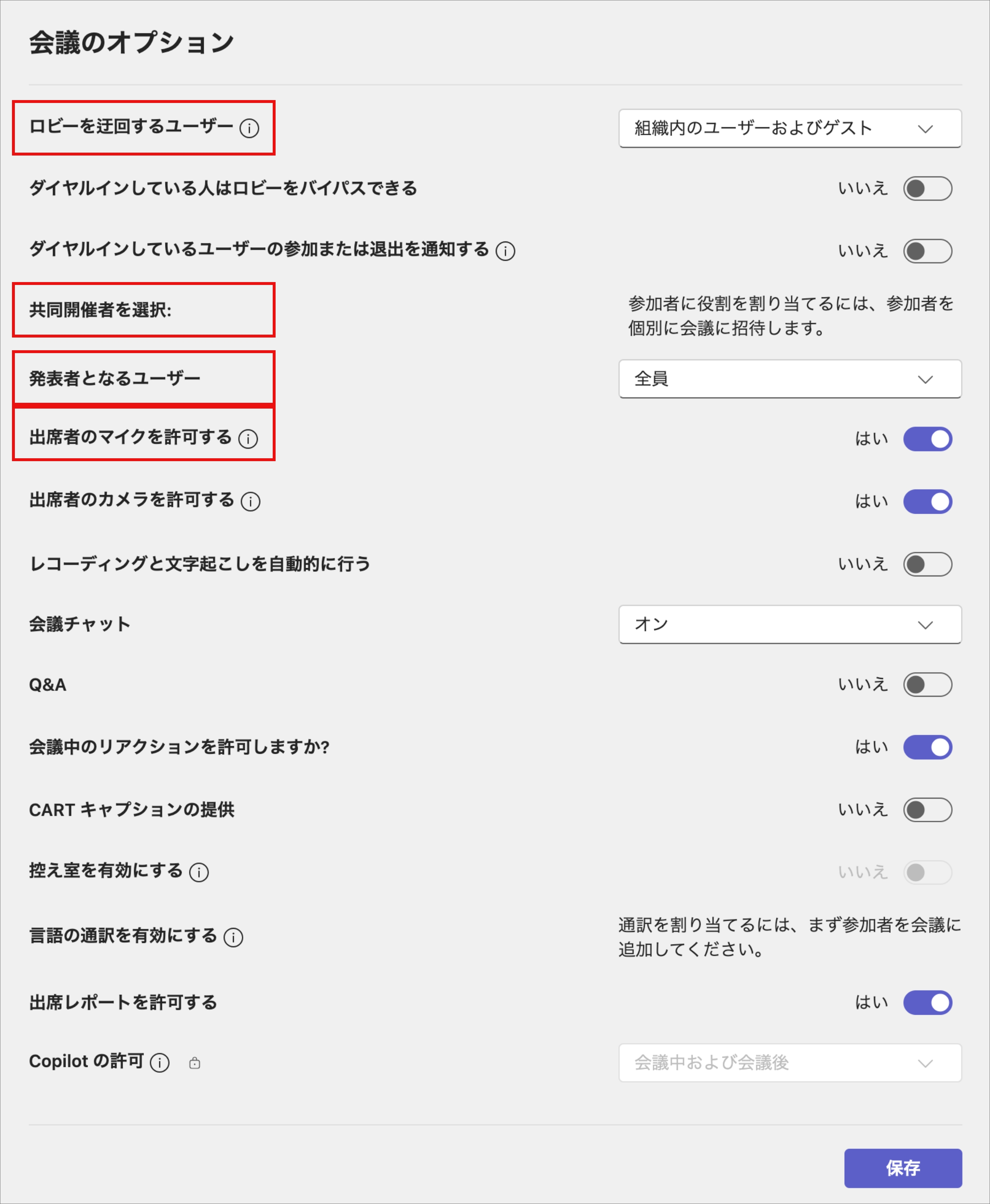
端末によってレイアウトが少し異なる場合があります。
ロビーを迂回するユーザー
開催者の許可なく会議に参加できるユーザーの設定です。
Teamsの「ロビー」とは
「ロビー」とは会議に入る前段階で参加者に待機してもらう仮想の待機室です。ZOOMでいうところの「待機室」機能です。会議の開催者が承認したユーザーのみロビーを抜けて会議に参加することができます。
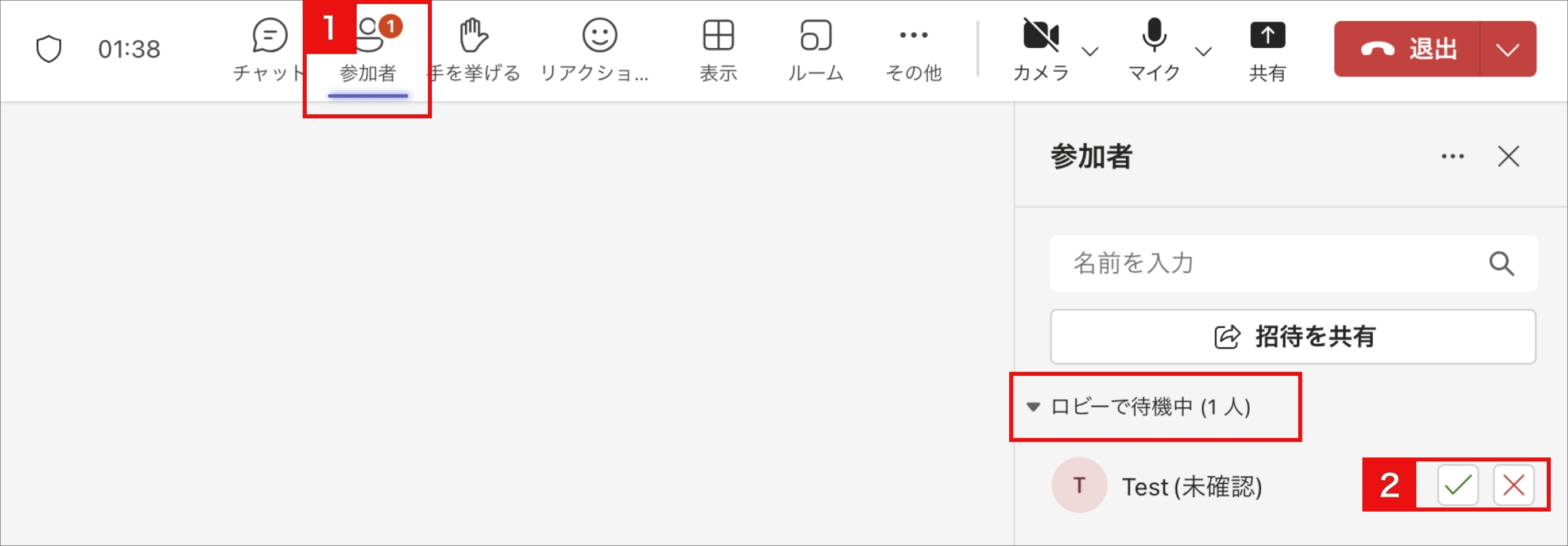
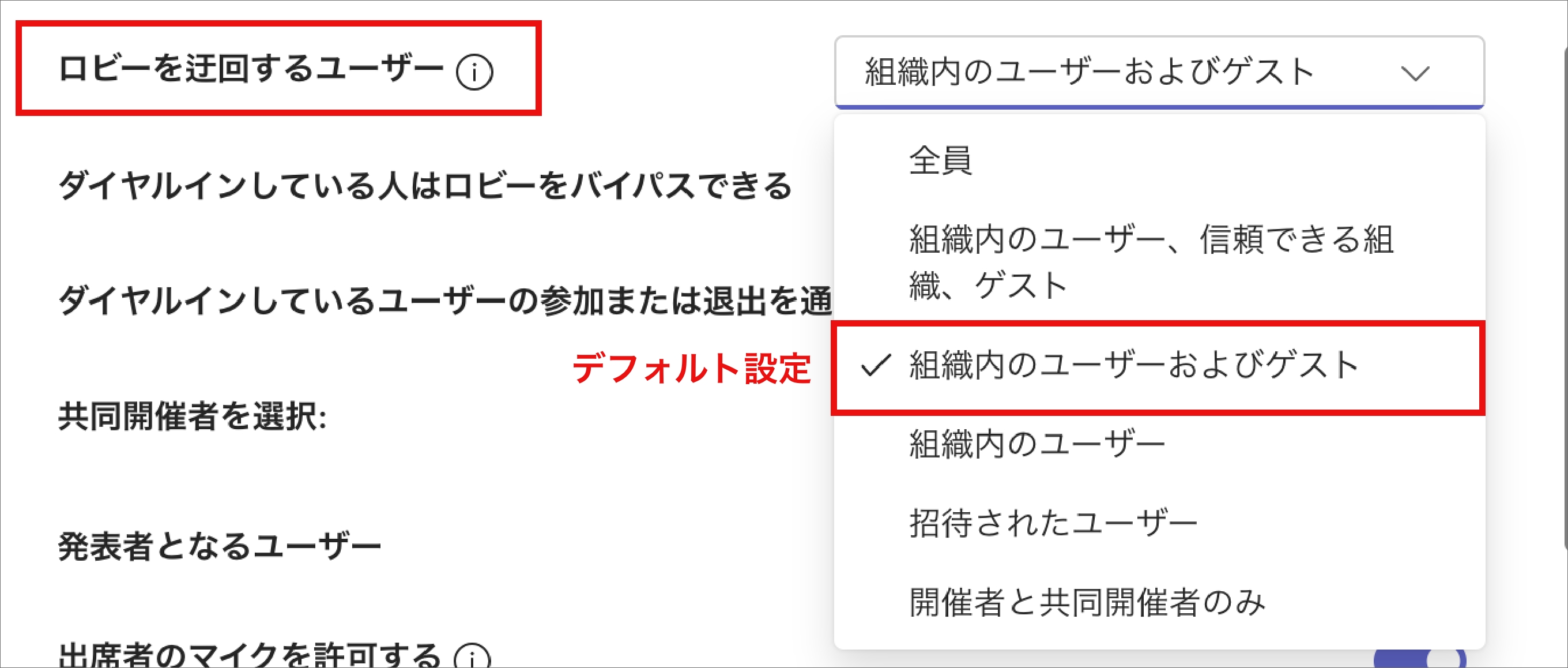
デフォルト設定
組織内のユーザーおよびゲスト:会議参加者がTeamsにサインインしている神戸大学教職員・学生であれば、開催者の承認を得ずに直接会議に参加できます。また、開催者よりも先に会議を開始することができます。
一方で、学外の参加者や、学内の参加者でもTeamsにサインインしていない場合は、開催者側で承認しないと会議に参加できません。
設定項目
- 全員:誰でも会議室に直接参加できる。
- 組織内のユーザーおよびゲスト:デフォルト設定。神戸大学Microsoft365アカウントでサインインしている教職員•学生が直接会議に参加できる。開催者よりも先に会議を始めることができる。
- 招待されたユーザー:
- 開催者と共同開催者のみ:参加者全員「ロビー待機」にする。開催者が許可した者だけが会議に参加できる。
デフォルト設定のままだと、サインインできておらずにロビーに入ってしまう参加者がいた場合、開催者が承認する必要があります。また、承認し忘れで参加者がロビーに取り残される可能性もあります。そのため、受講者数の多い授業や外部向けセミナーなどでは「全員」に設定するのが良いと思います。
ただ、「全員」にすると、会議URLが漏れた場合に意図しない参加者が入ってくるリスクも存在します。会議の性質や参加者層などを踏まえ、設定を検討してください。
注意
神戸大学教職員・学生であっても、会議に参加する際にTeamsにサインインしていなければ、学外者と同じ扱いになります。
なお、「所属組織内のユーザーおよびゲスト」の「ゲスト」とは、ここでいう「学外者」とは別物です。ゲストはTeamsに招待された外部のユーザーのことを指し、会議以外の機能も利用できます。ただし、神戸大学ではゲストの招待は許可されていません(2024年4月現在)。
発表者となるユーザー
参加者の誰に「発表者」の権限を与えるかを設定することができます。

発表者と出席者の違い
Teamsの会議では、ZOOMとは異なり、参加者に「発表者」と「出席者」の区別があります。このうち「発表者」は開催者や共同開催者に近い権限を持ち、色々なことができます。
以下は、各役割を簡単に説明したものです。詳細はこちら(外部サイト)からご確認ください。
- 開催者:会議を開始したユーザー。すべての権利を持つ。
- 共同開催者:「開催者」と同じ権限を持つ。
- 発表者:画面共有ができる。レコーディングもできる。「出席者」のマイクや権限をコントロールすることも可能。(学外者はレコーディング機能は利用できない)
- 出席者:画面共有ができない。音声や映像の送受信とチャットのみ可能。
デフォルト設定
発表者:参加者は全員「発表者」の権限を持ちます。最初から画面共有、レコーディングなどができます。
設定項目
- 全員:デフォルト設定。参加者全員が「発表者」の役割を持つ。ただし、学外者の場合、レコーディング機能は利用できない。
- 自分の所属組織内のユーザー:Teamsにサインインしている神戸大学教職員・学生は「発表者」になる。 学外者は「出席者」として参加する。
- 特定のユーザー:指定した参加者のみを「発表者」として指定できる。それ以外の参加者は「出席者」になる。
「特定のユーザー」の設定
1:会議の予約時に「発表者」にしたい参加者を「必須出席者」に指定します。
2:「オプション設定」を開き、「ロール」の「発表者となるユーザー」で「特定のユーザー」を選択します。自動で「発表者を選択」という項目が追加されるので、参加者を指定します。学外者は指定できません。
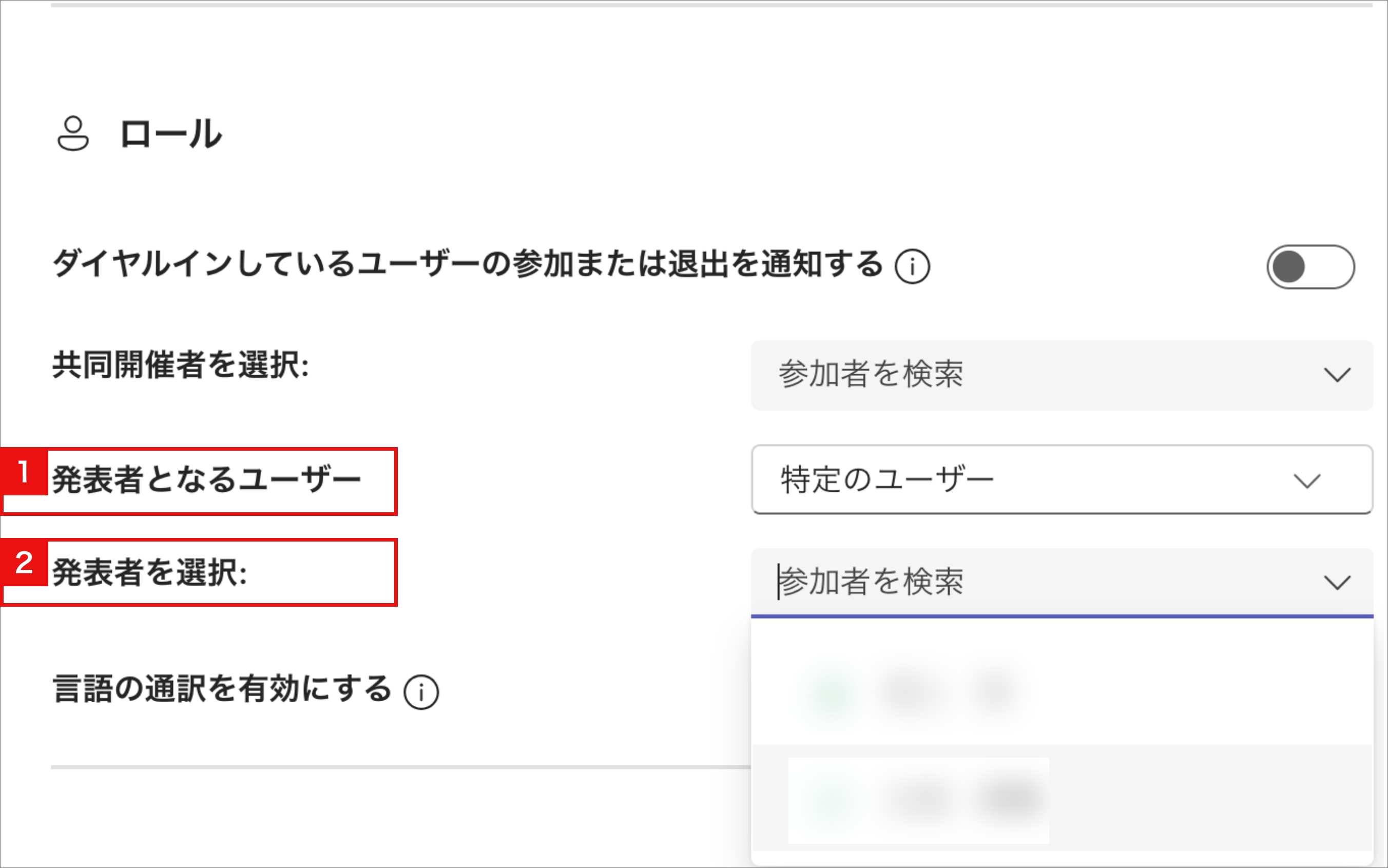
- 開催者と共同開催者のみ:参加者は全員「出席者」になる。
授業やセミナーなどで参加者の操作を制限したい場合は、設定を「開催者と共同開催者のみ」に変更することをおすすめします。また、あらかじめ発表者が分かっている場合は、「特定のユーザー」に設定するのも良いと思います。
開催者は、会議中に参加者を「発表者」や「出席者」に指定して変更することも可能です。変更方法はこちらをご覧ください。
共同開催者を選択
共同開催者になれるのは、神戸大学Microsoft365アカウントを持つ教職員・学生のみです。
1:会議を予約します。「必須出席者」の欄に共同開催者にするユーザーを追加します。
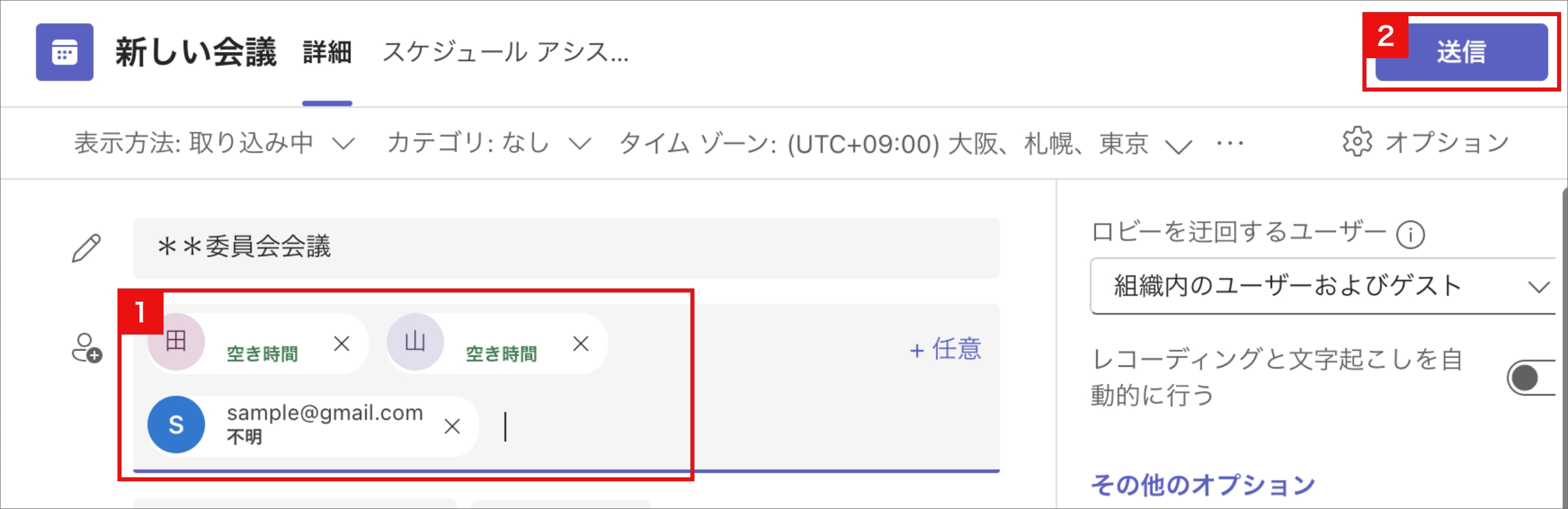
2:「オプション設定」を開きます。
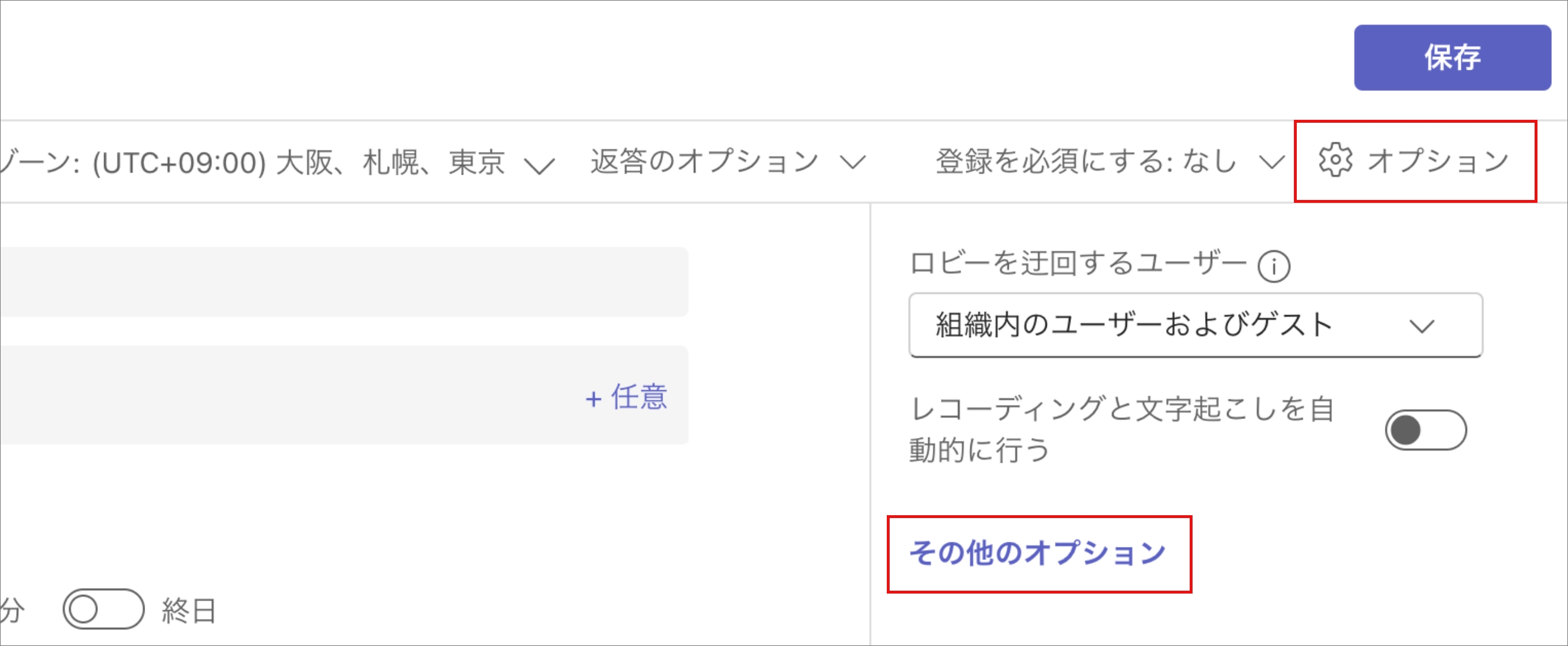
3:「ロール」の「共同開催者を選択」で共同開催者にするユーザーを指定します。最後に、「保存」ボタンをクリックします。
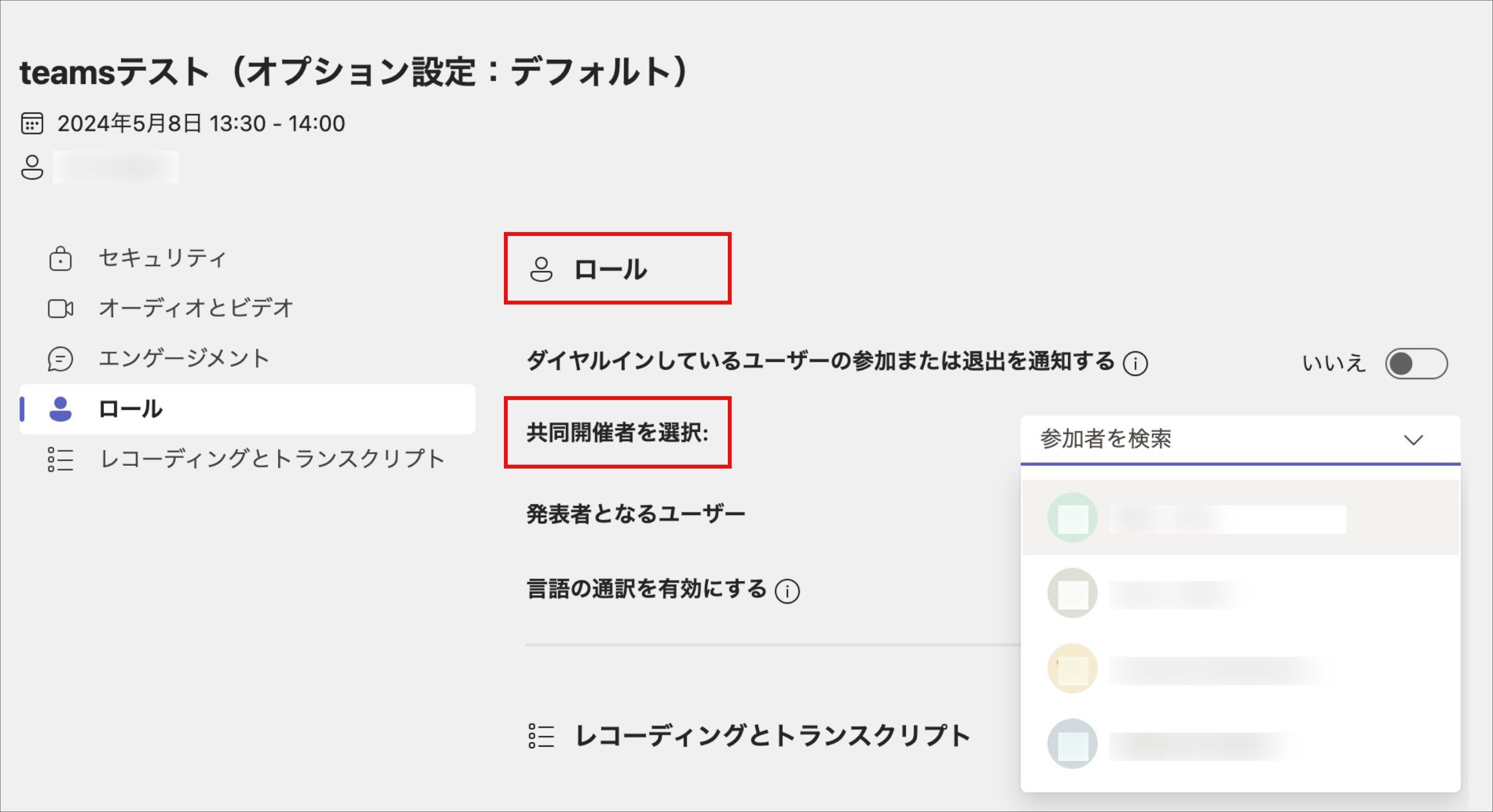
出席者のマイクを許可する
授業など開催者側が一方的に話す場面では、事前に「出席者」のマイクを無効化することもできます。
- オン:デフォルト設定。「出席者」が自由にオン・オフできる。
- オフ:「出席者」のマイクは無効になる。自分でミュート解除をできないので、開催者の許可が必要。
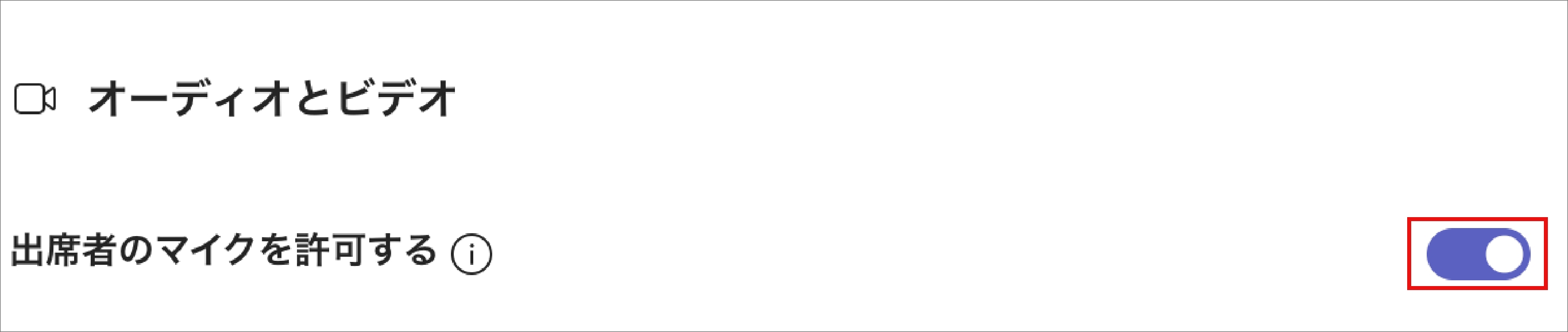
会議中に参加者を指定してマイクの許可をする方法はこちらをご覧ください。
注意
この設定は「発表者」には適用されません。また、設定を「オフ」にしていても、ブレークアウトルーム内では、出席者が自由にオン・オフできる状態となります。ブレークアウトルームを閉じた場合は再度設定が適用されます。
その他の項目
レコーディングと文字起こしを自動的に行う
- オン:参加者の誰かが会議に参加した時点から自動的にレコーディングと文字おこしが開始されます。
- オフ(デフォルト):参加時点で自動的に開始されません。
会議チャット
- オン(デフォルト):チャット機能が有効になります。チャットは会議終了後も引き続き利用できます。
- オフ:チャット機能が無効になります。
- 会議中のみ:参加者は会議中のみチャットが有効になります。会議終了後にはチャットが無効になります。主催者はいつでもチャットが使えます。
