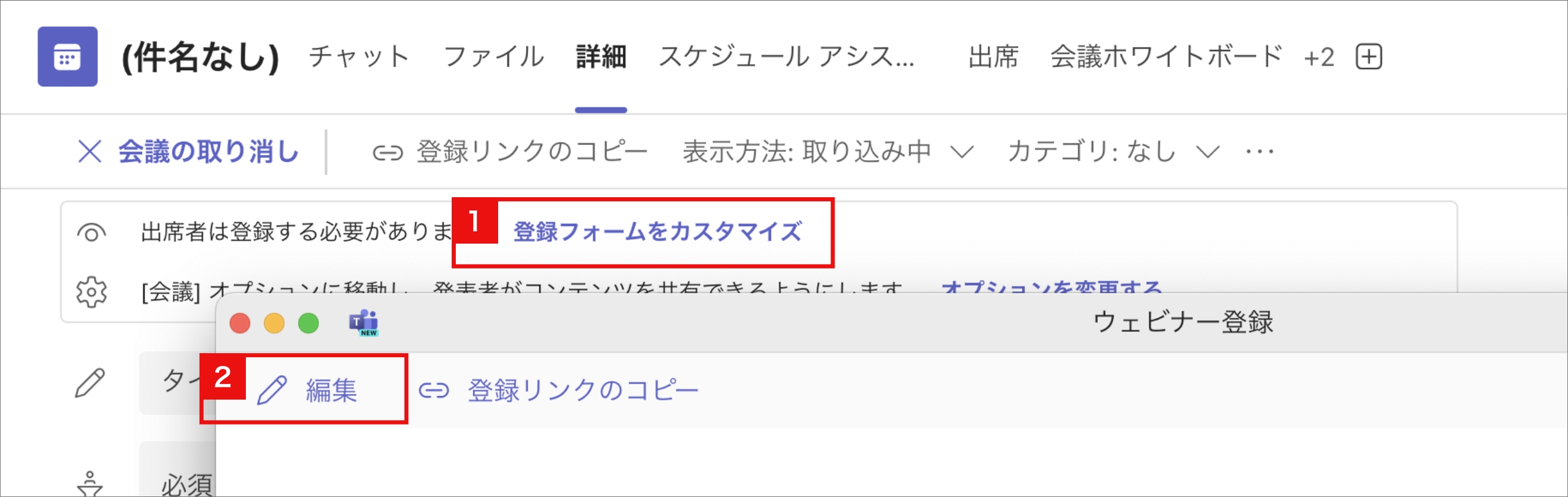参加登録フォームを作成する
参加登録機能は2024年6月30日で終了します。今後はウェビナーをご利用ください。
以下は、参加登録フォームの設定方法です。ZOOMに比べると使い勝手が良くないので、Teamsの「ウェビナー」の利用もご検討ください。
ウェビナー:カレンダーの「新しい会議」ボタン横にあるドロップダウン矢印から選択できます。
設定する
1:会議の予約画面を開き、会議タイトルや日付などの必要事項を入力します。会議の内容に応じて「オプション設定」や「必須出席者」もご確認ください。
2:設定ができたら、画面上部にある「登録を必須にする」から「組織内のユーザー」「すべてのユーザー」のどちらを選択します。
- 組織内のユーザー:神戸大学Microsoft365アカウントでサインインした人が参加登録できる
- すべてのユーザー:登録リンクを知っている人は誰でも参加登録ができる
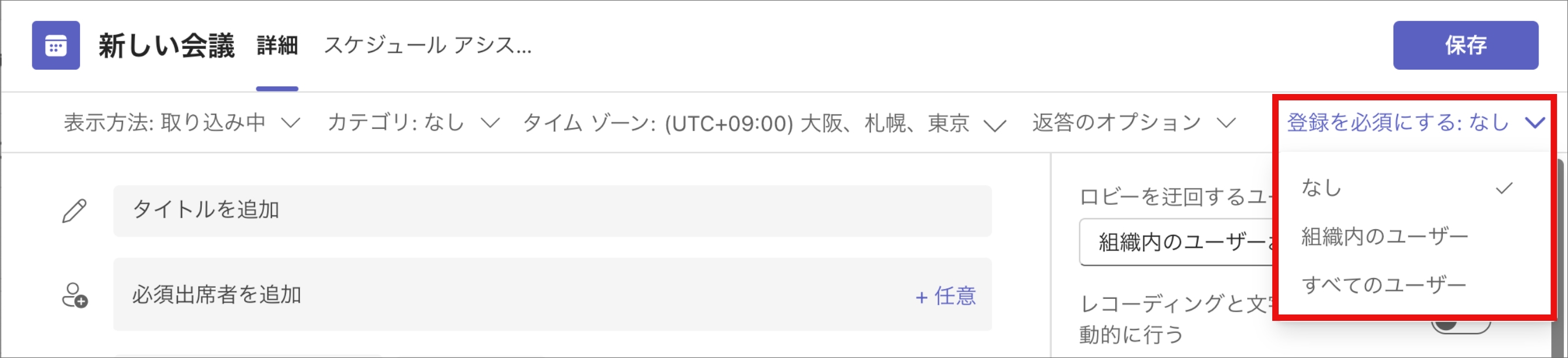
3:予約画面上部に「登録を使用してイベントを計画しますか?」というメッセージが表示されるので、「登録フォームを表示する」を選択します。
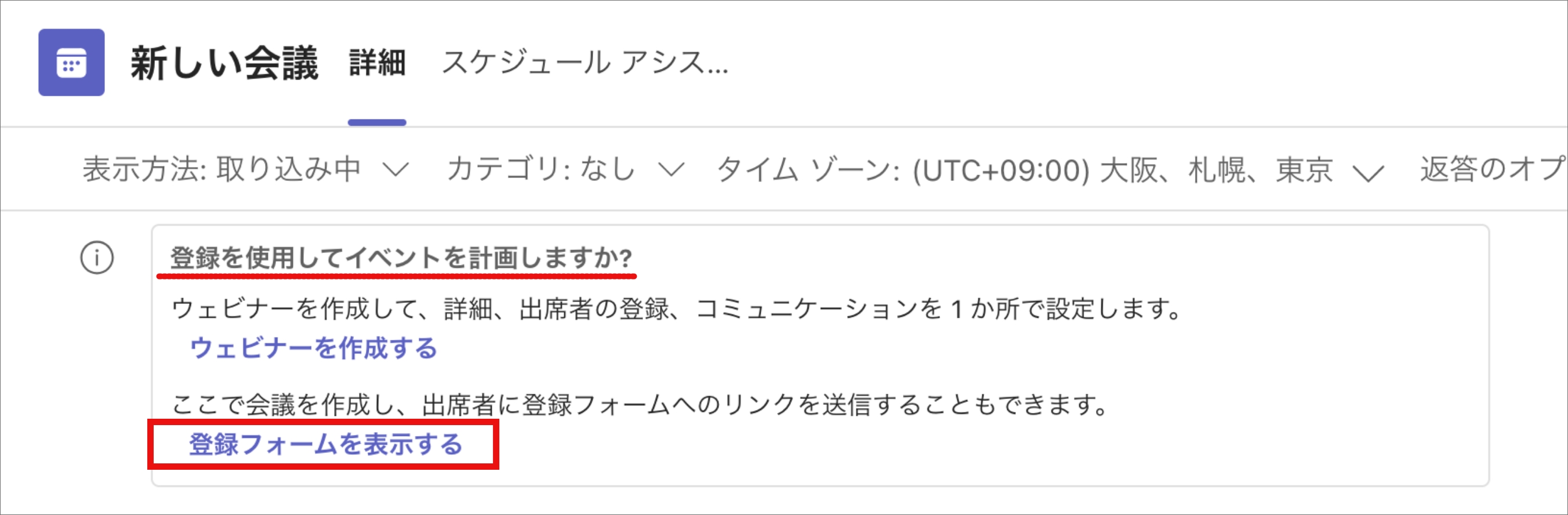
4:登録フォーム作成画面が表示されます。画面左側「イベントの詳細」に会議の詳細事項を入力していきます。手順1の予約画面で設定した会議タイトルや日程等は自動で反映されないので、新たに入力してください。
画面右側「このイベントに登録する」でイベントの登録者数を制限できます。名前・苗字・メールアドレスは必須入力項目です。それ以外の質問は「フィールドを追加」から作成できます。設定ができたら左上の「保存」をクリックして、画面を閉じます。登録リンクは後からでもコピーできます。

5:設定が完了したら、予約画面の「送信」をクリックしてください。カレンダーに会議が登録されます。「必須出席者」を指定している場合はそのユーザーに招待メールが送られます。
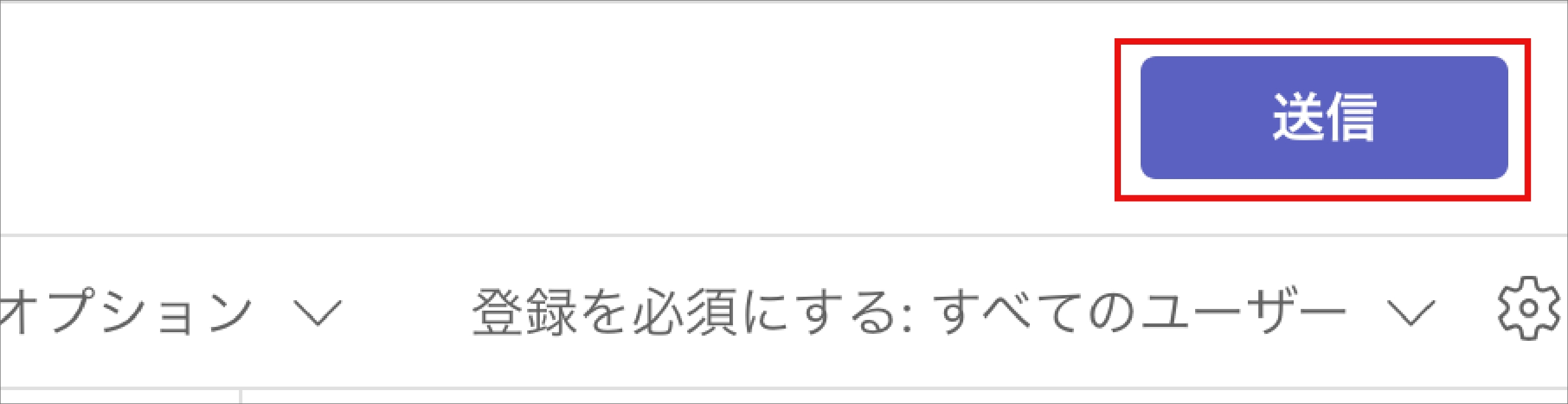
6:登録リンクは会議の編集画面の「登録リンクのコピー」から取得できます。メール等で共有してください。
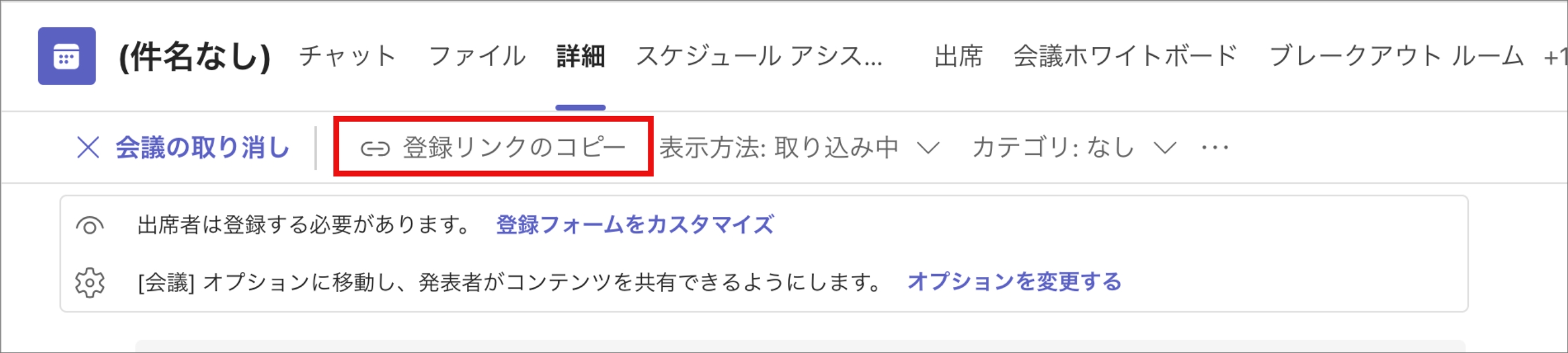
注意:
Temasの「カレンダー」から会議選択時に表示されるURLは登録リンクではありません。会議に直接参加するためのURLです。登録リンクと間違ってコピーしないようにご注意ください。
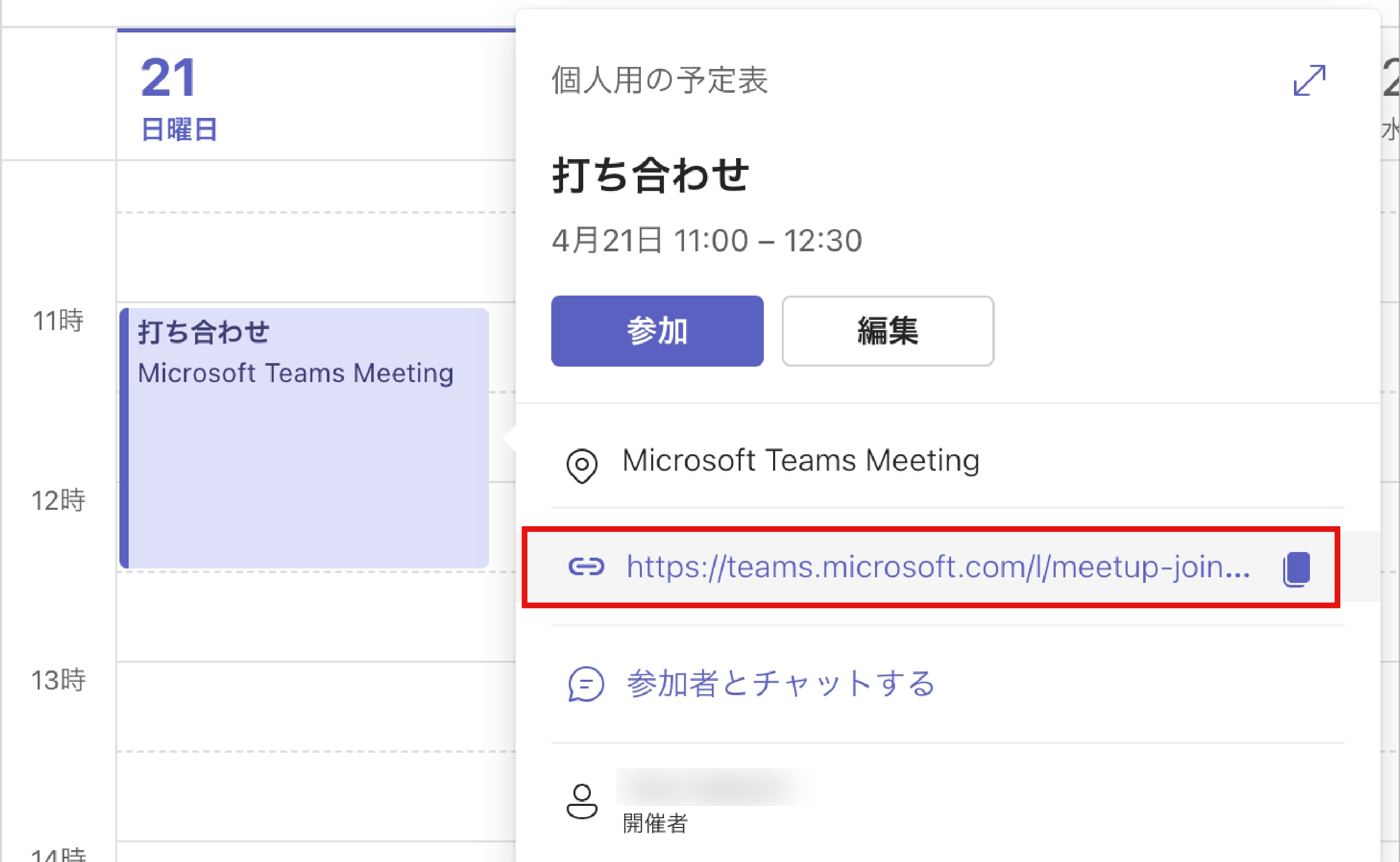
7:登録者には「【会議タイトル】に登録されています」という件名のメールが届きます。「イベントの参加」から会議にアクセスすることができます。「登録の取り消し」から参加をキャンセルできます。
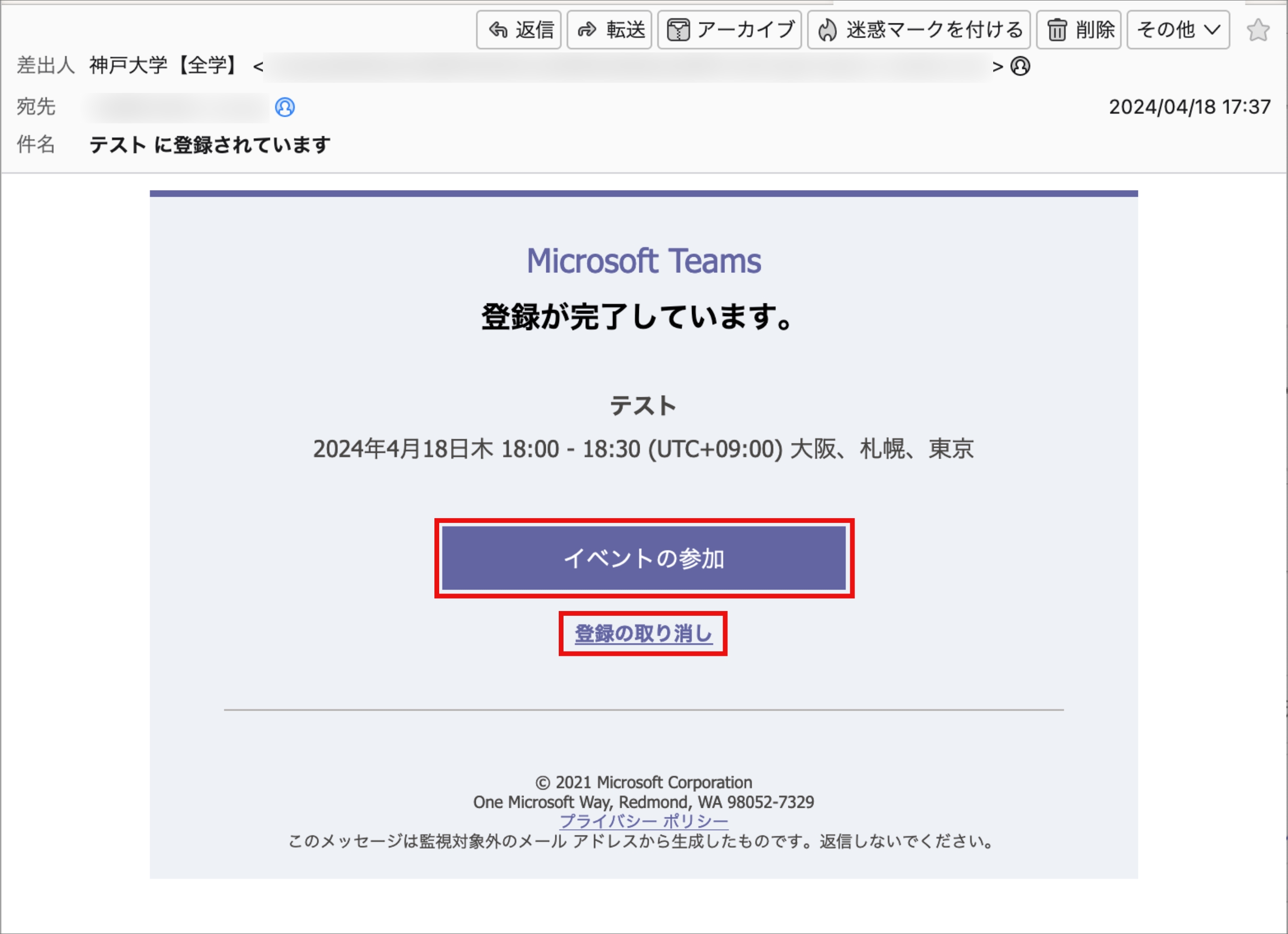
8:参加者は会議編集画面の「出席者」タブから確認できます。リストもダウンロードできます。
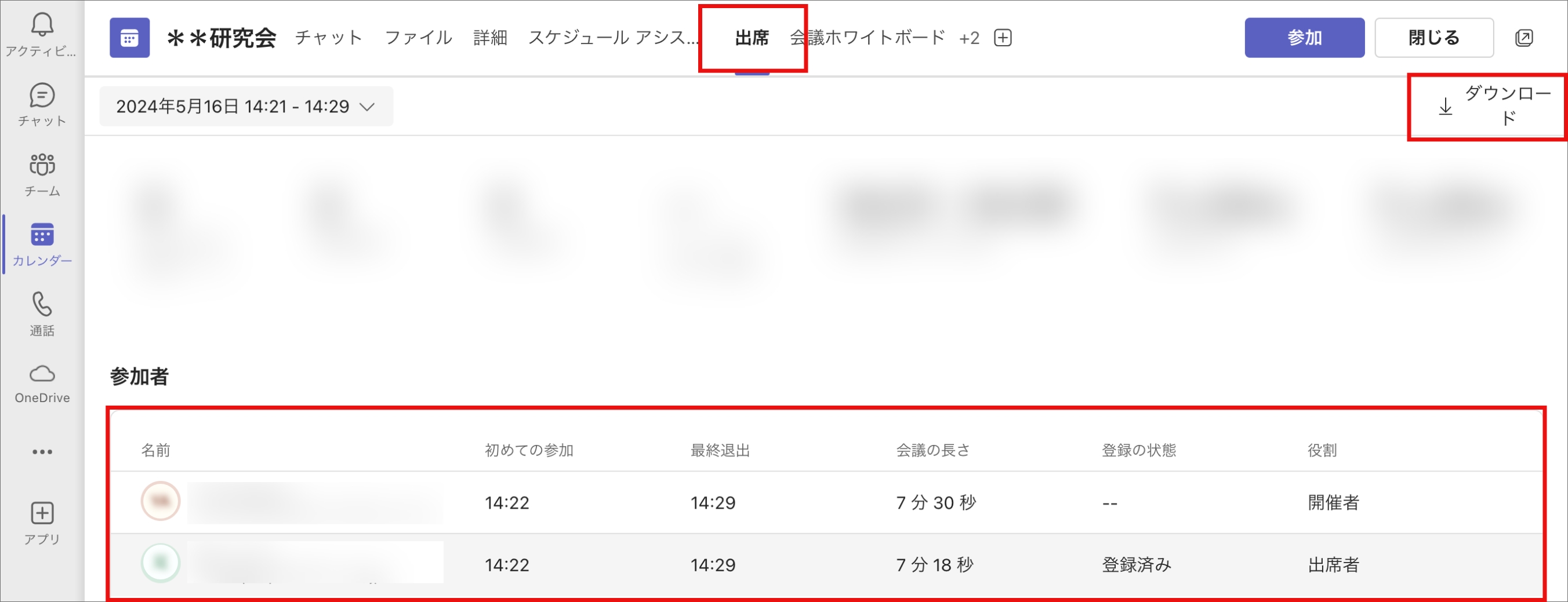
編集する
9:Teamsの「カレンダー」から会議を選択し、「編集」をクリックします。 会議タイトルや日程などを変更した場合、その内容は登録フォームには自動で反映されません。登録フォームの方も別で変更が必要です。登録フォームを編集するには、会議の編集画面から「登録フォームをカスタマイズ」から「編集」を選択します。