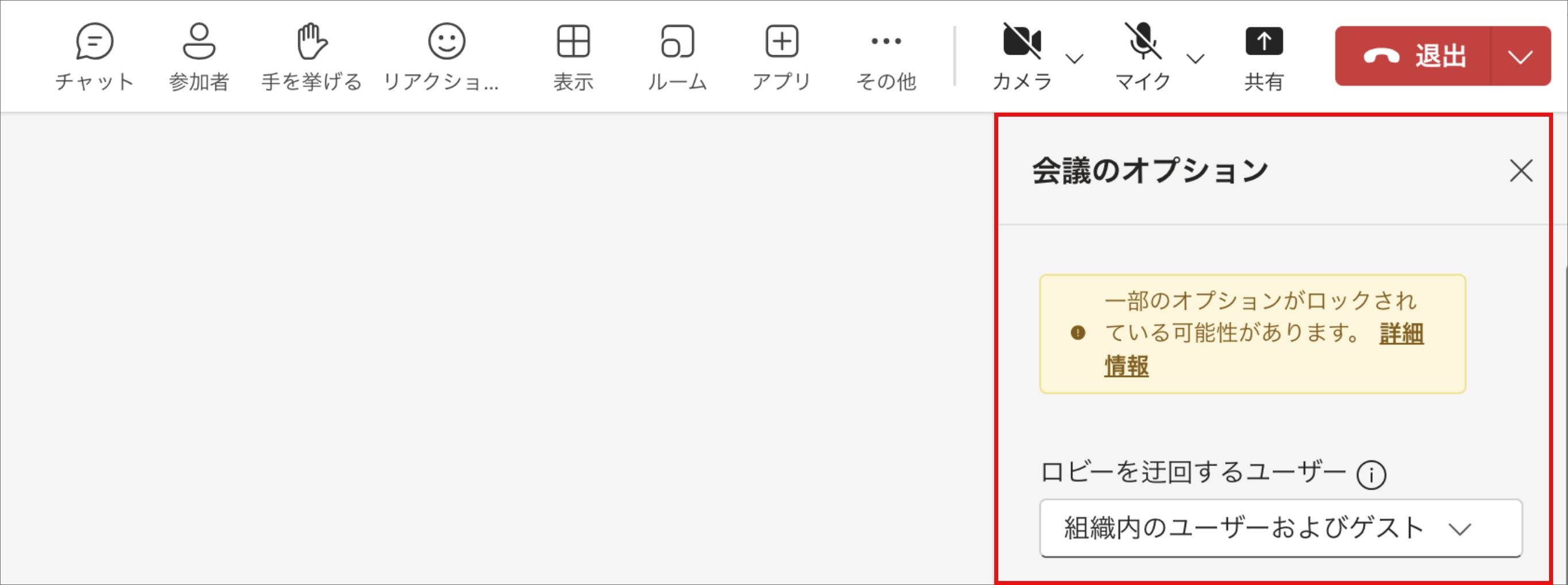参加者を管理する
目次
参加者を招待する
会議URLを共有する
会議画面上部の「参加者」アイコンをクリックします。「招待を共有」ボタンをクリックすると、パレットが表示されます。そこから「会議のリンクをコピー」を選択し、メールなどにURLを貼り付けて共有してください。
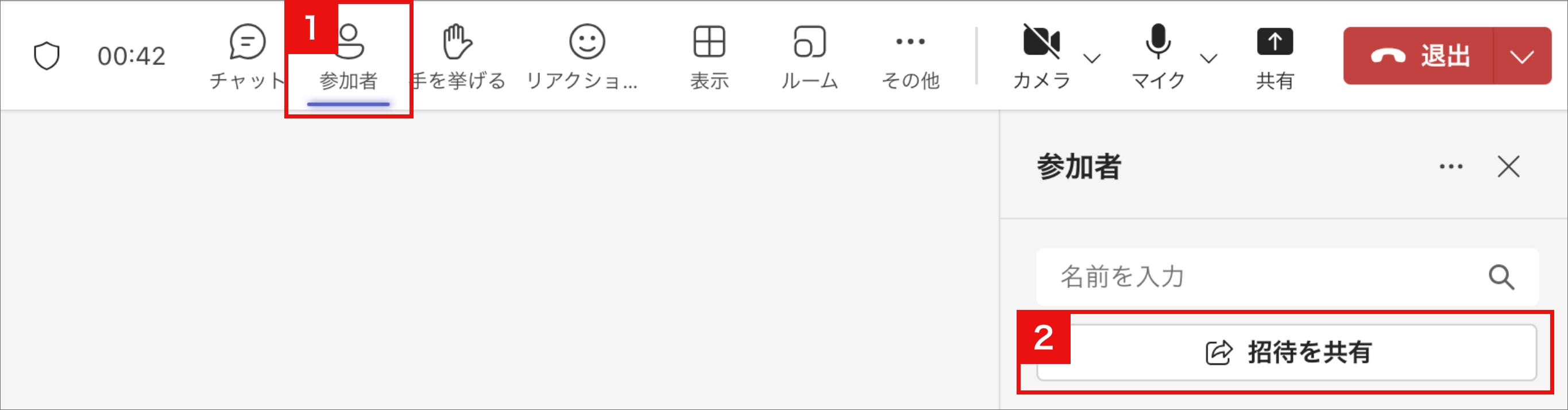
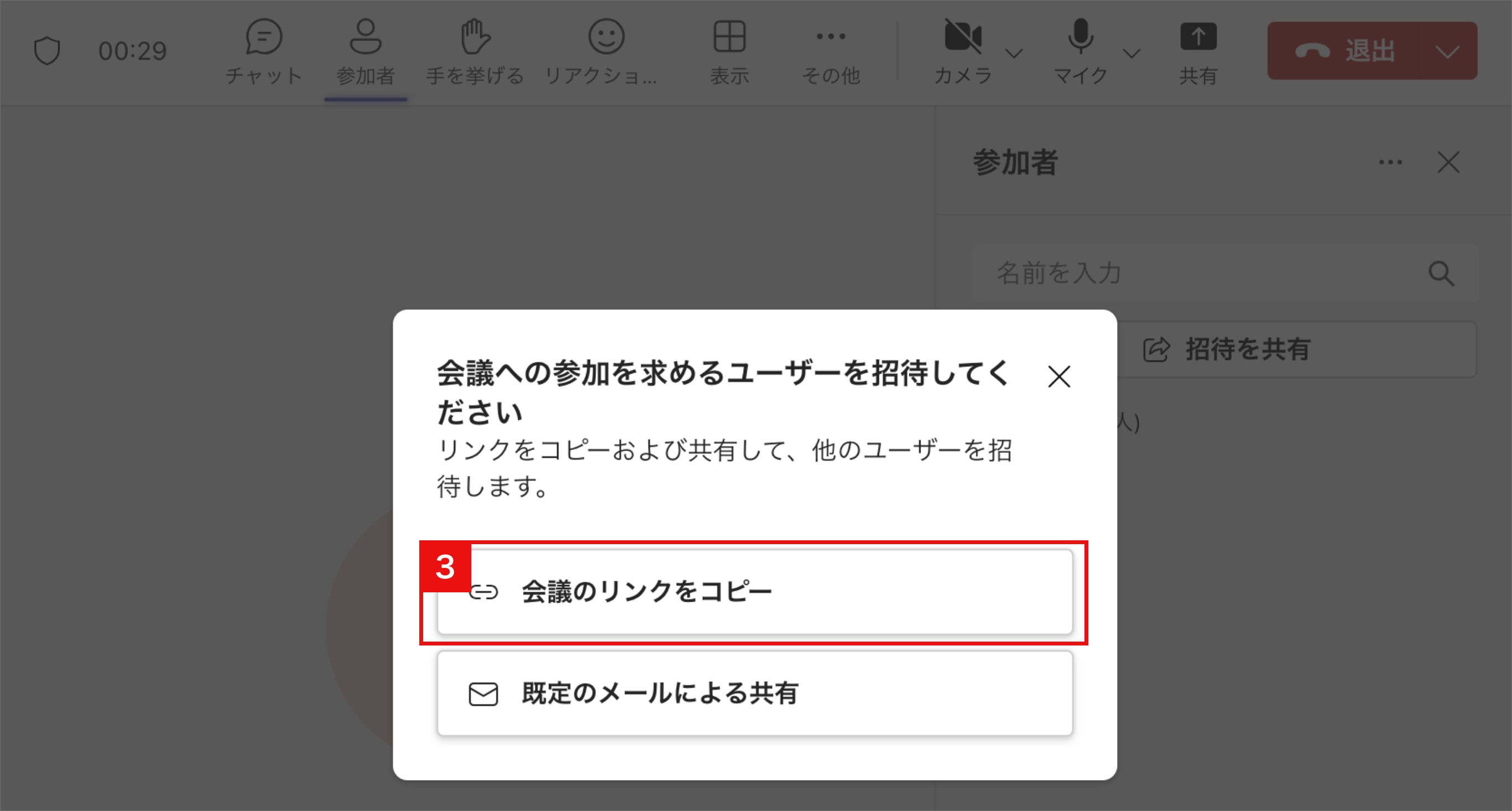
参加リクエストを送る
参加者が神戸大学教職員の場合、検索ボックスに名前やメールアドレス、クラウドIDを入力すると、候補が表示されます。会議参加者を選択し「参加リクエスト」をクリックすると、相手に招待メールが届きます。送信相手を間違えないようにご注意ください。
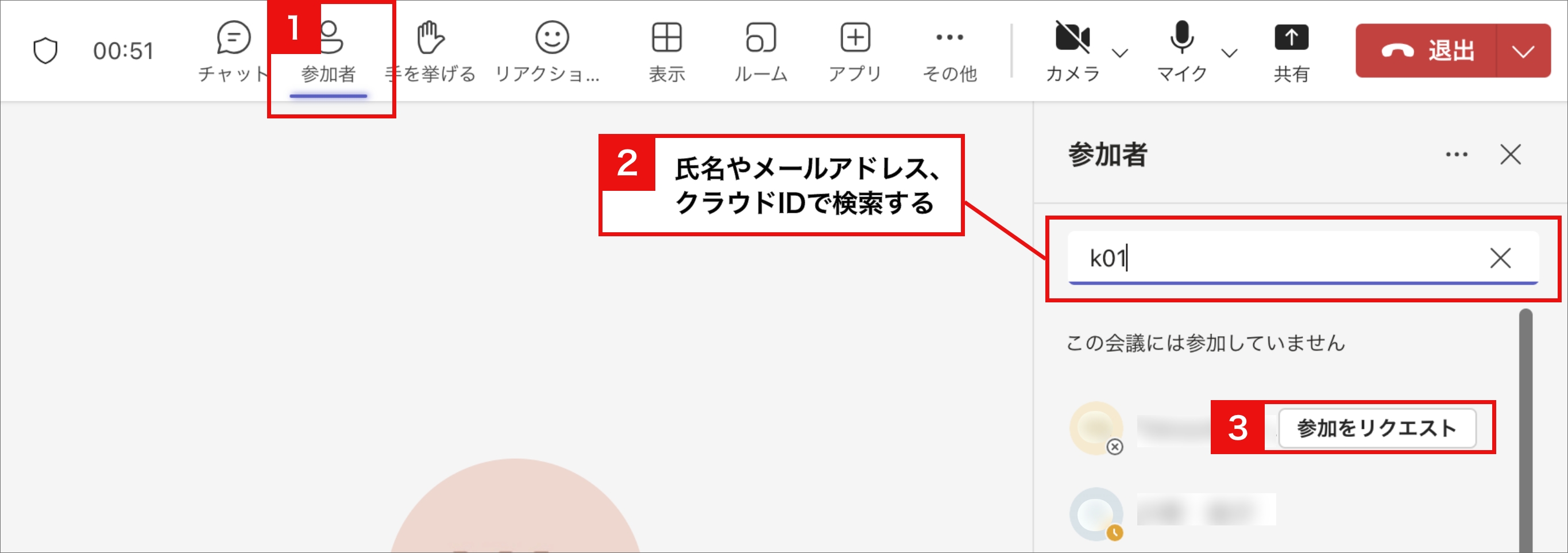
参加者を承認する
ロビー機能を使用した場合、会議の開催者が許可したユーザーのみロビーを抜けてWeb会議に参加することができます。
参考:オプション設定(ロビーを迂回するユーザー)
ロビー待機者がいる場合、画面上部の「参加者」アイコンに待機者数が表示されます。
「参加者」アイコンをクリックすると、画面右側にロビー待機者一覧が表示されます。参加者を承認するにはチェックアイコンをクリックしてください。「すべて参加許可」を選択すると、ロビー待機者を一括で承認できます。
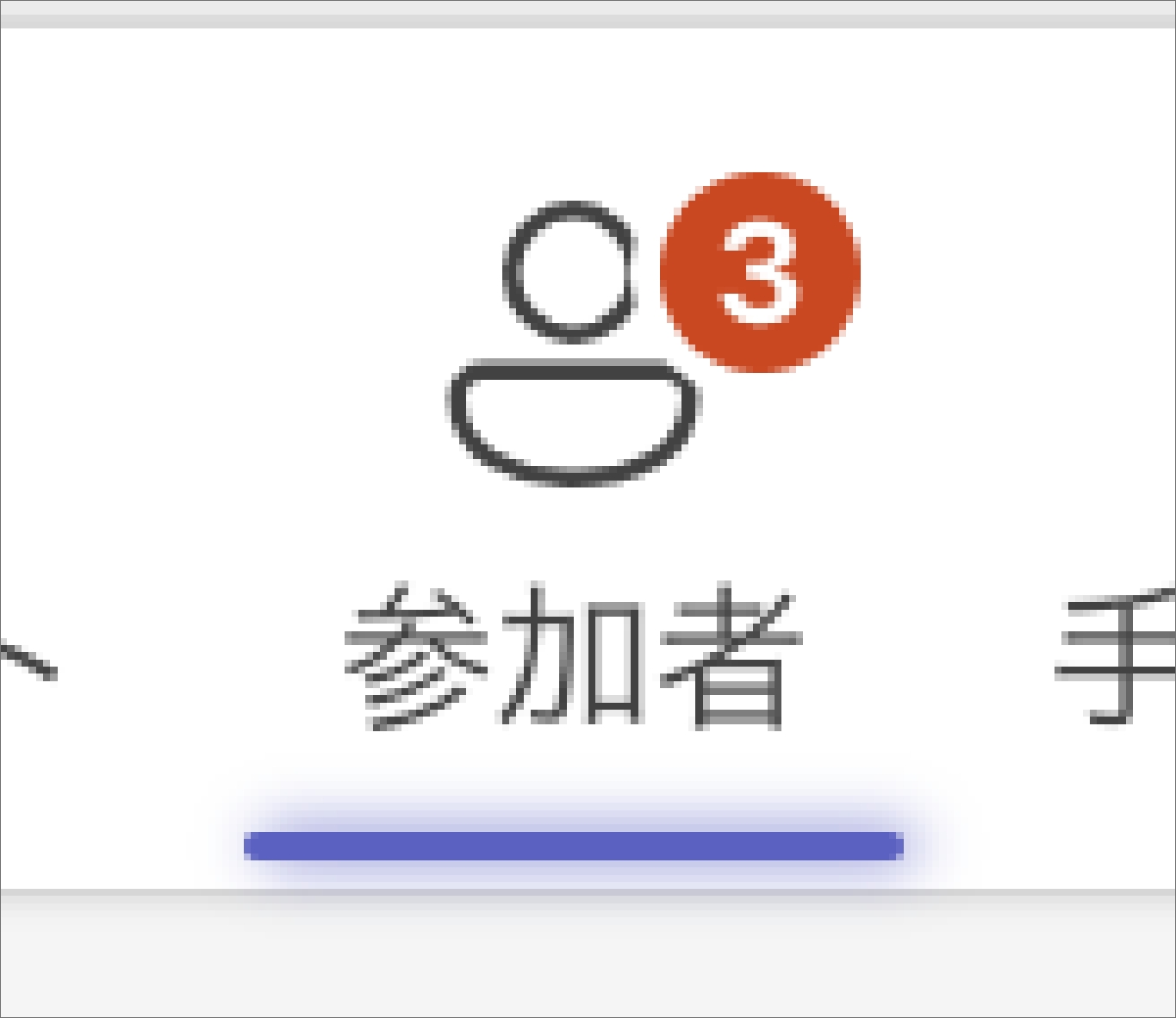
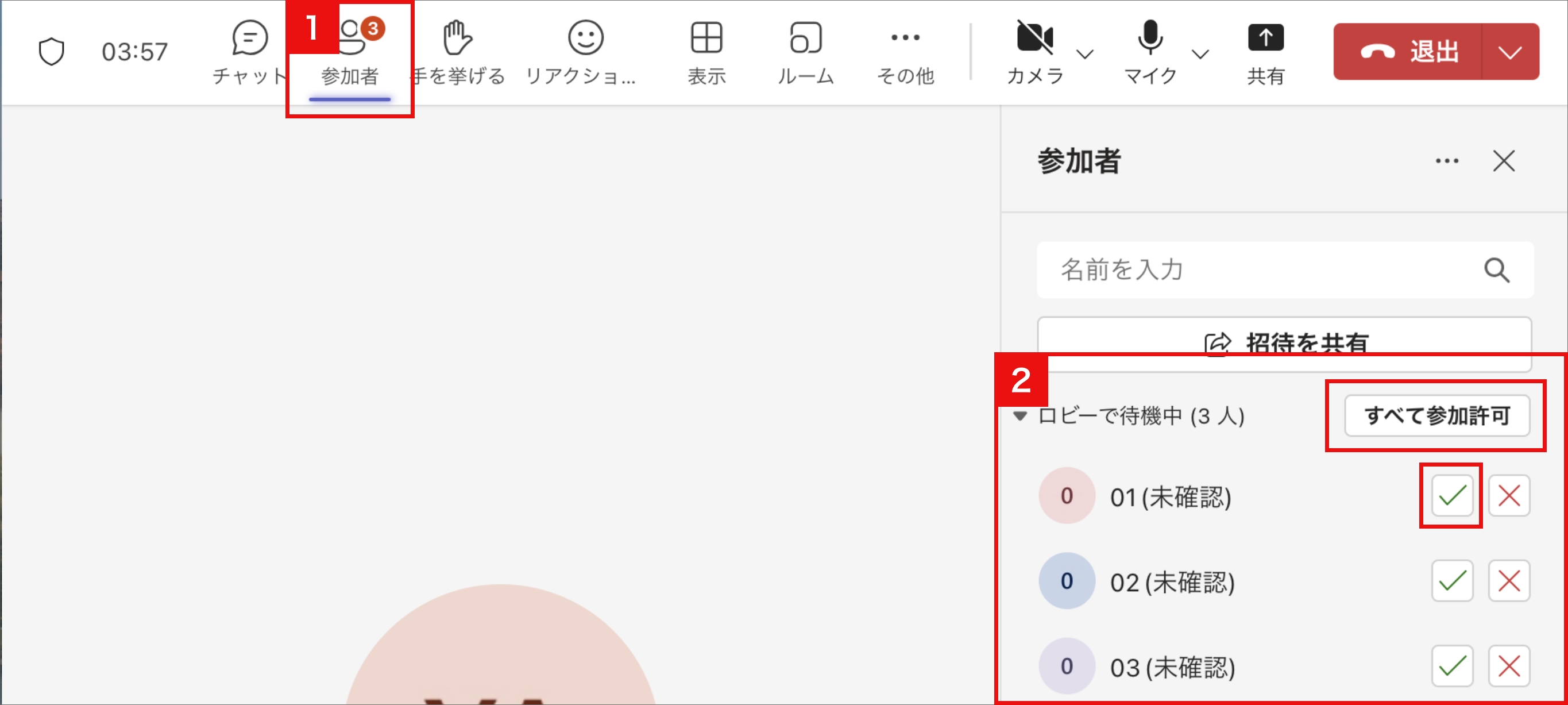
参加者の権限を変更する
画面共有やマイクなどの参加者の権限は事前に「オプション設定」で設定するのが良いですが、必要に応じて会議中に参加者の権限を個別に変更したり、一括で変更することができます。
参加者を個別に指定して変更する
画面上部の「参加者」アイコンをクリックすると、画面右側に参加者一覧が表示されます。参加者氏名の右側にある「•••」をクリックします。
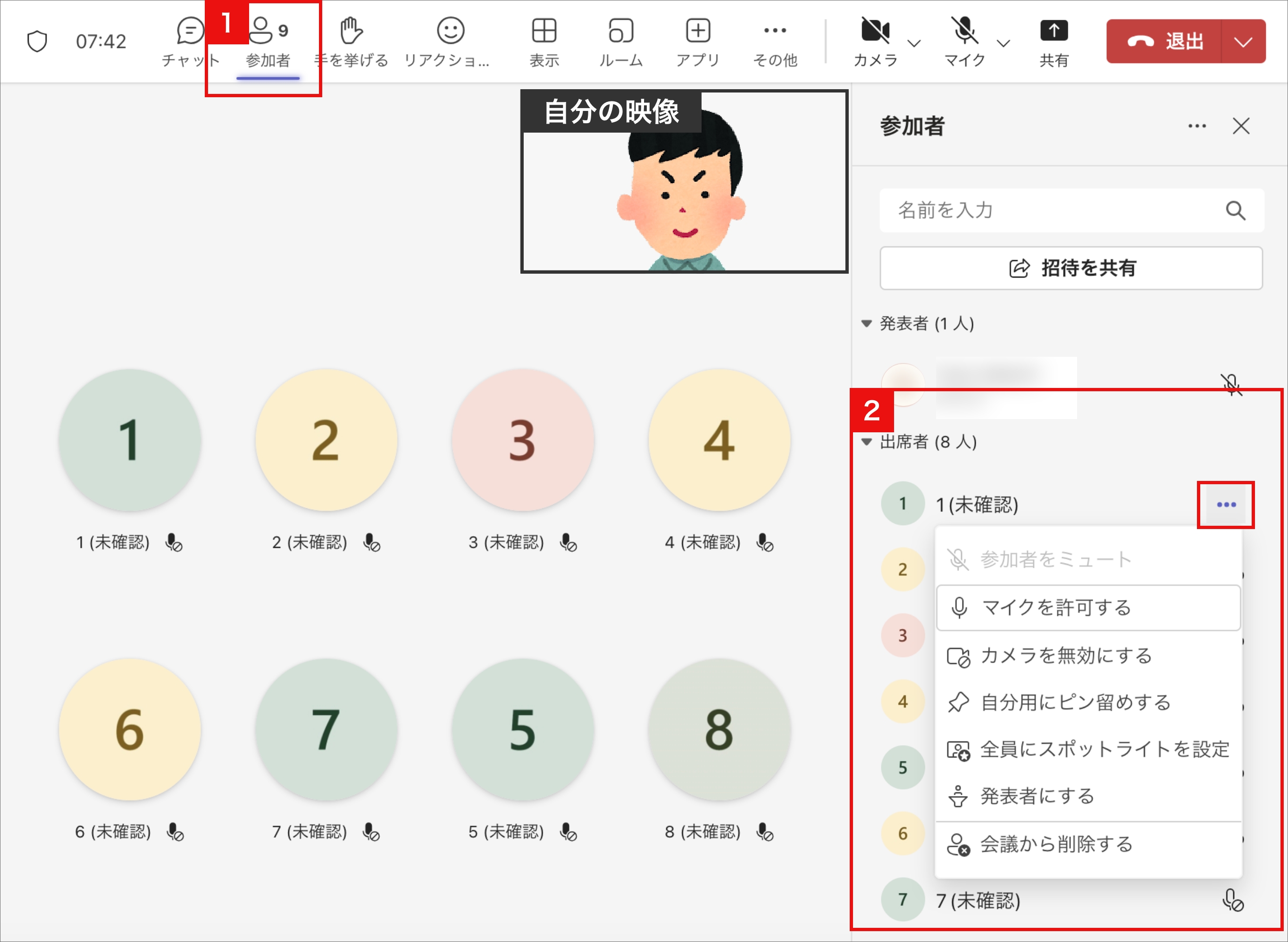
発表者の権限を変更する
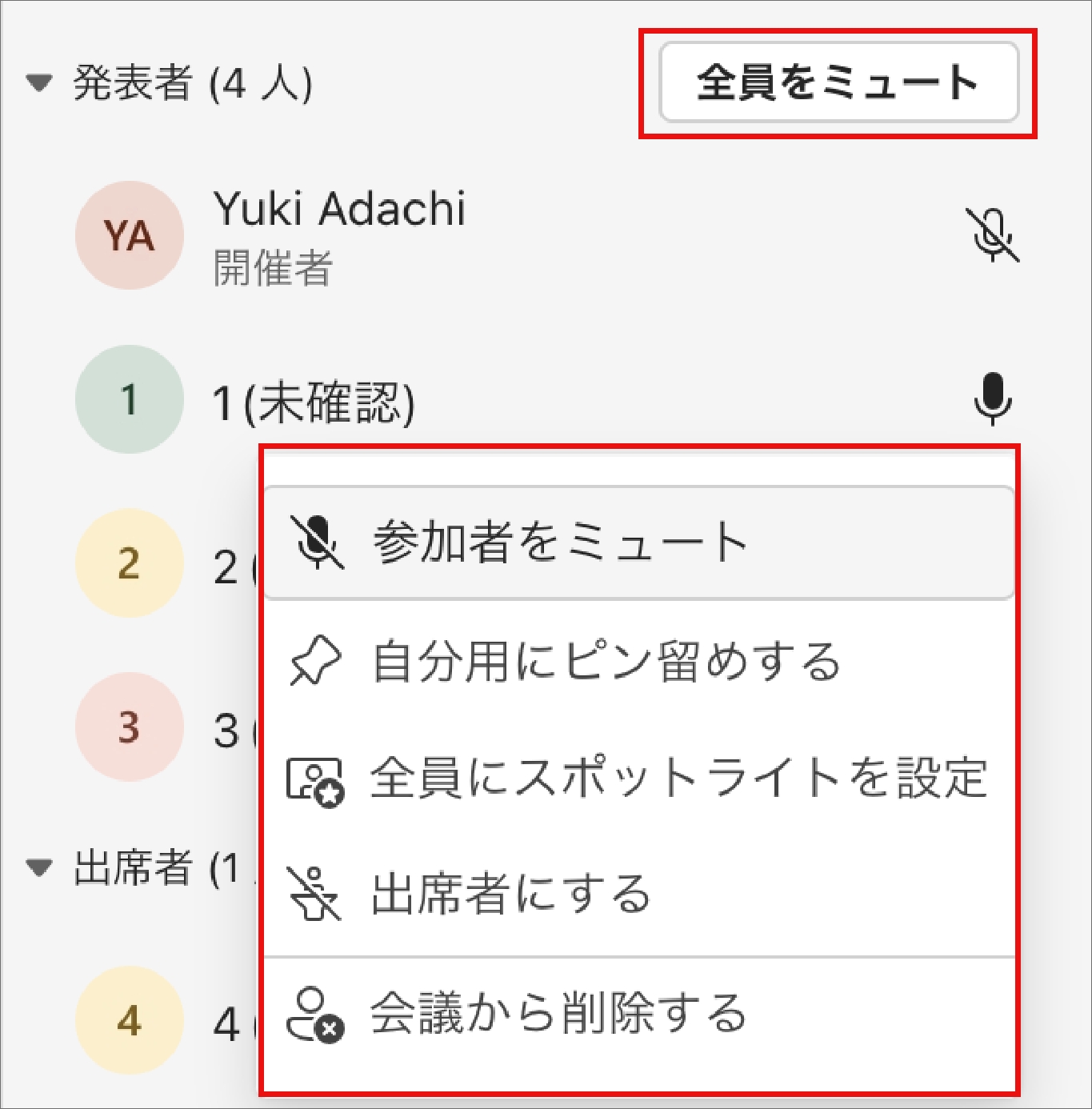
出席者の権限を変更する
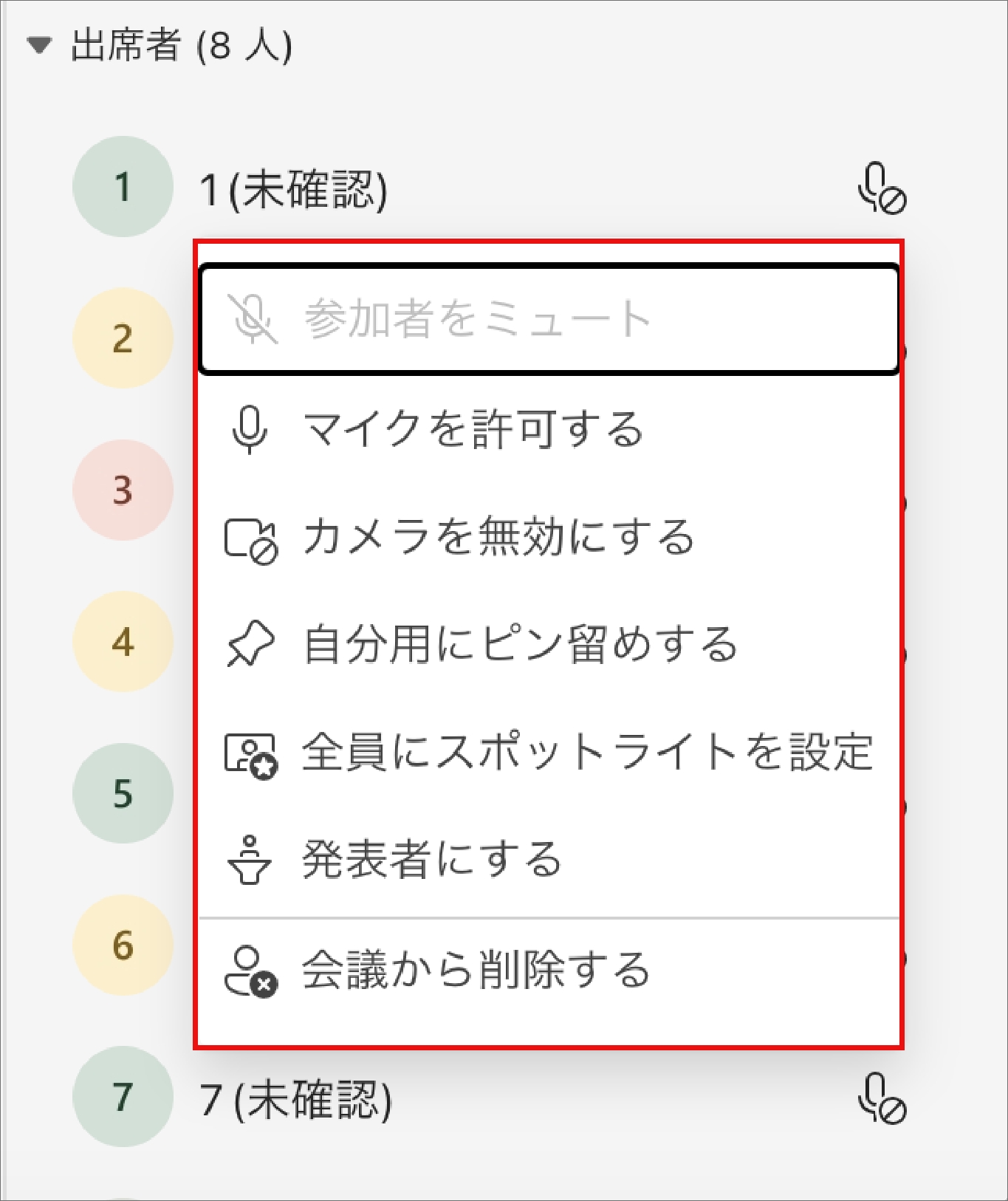
参加者をミュート
参加者のマイクがオンになっている場合、開催者はミュートにすることができます。開催者側の設定で出席者のマイクを無効化していたり、すでにマイクがミュート状態の時は、この操作は行えません。
「全員をミュート」を選択すると、マイクがオンになっている参加者を一括でミュートにすることができます。
マイクを許可する/無効化する
許可すると、「出席者」が自分でマイクのオンオフを切り替えられるようになります。無効化すると、「出席者」は自分でマイクの操作が出来なくなります。
開催者は、「発表者」のマイクをミュートにすることはできますが、無効化することはできません。
発表者にする/出席者にする
参加者の役割が「出席者」から「発表者」に変わります。同様の操作で「発表者」から「出席者」に変更することも可能です。
「出席者」が画面共有機能を使えるようにするには「発表者」に変更する必要があります。
会議から削除する
参加者を強制的に会議から退室させます。
その他機能
通常であれば、会議画面上に複数人の画面が表示されていますが、下記の機能を使用すると画面の表示を変更することができます。
自分用にピン留めする
特定の人物を選択し、「自分用にピン留めする」をクリックすると、その人物を自分の画面に大きく表示させることができます。最大4名の画面までピン留めすることが可能です。Web版については、1名までピン留めすることができます。
全員にスポットライトを設定
特定の人物を選択し、「全員のカメラ映像を強調表示する」をクリックすると、その人物の映像が他の参加者の画面で強調して表示されます。例えば、授業中に学生が教員の映像に注目するように促したい場合に、この機能を教員に適用すると良いかもしれません。
一括で変更する(「オプション設定」を変更する)
「オプション設定」から参加者の権限を一括で変更することも可能です。
参考:オプション設定について
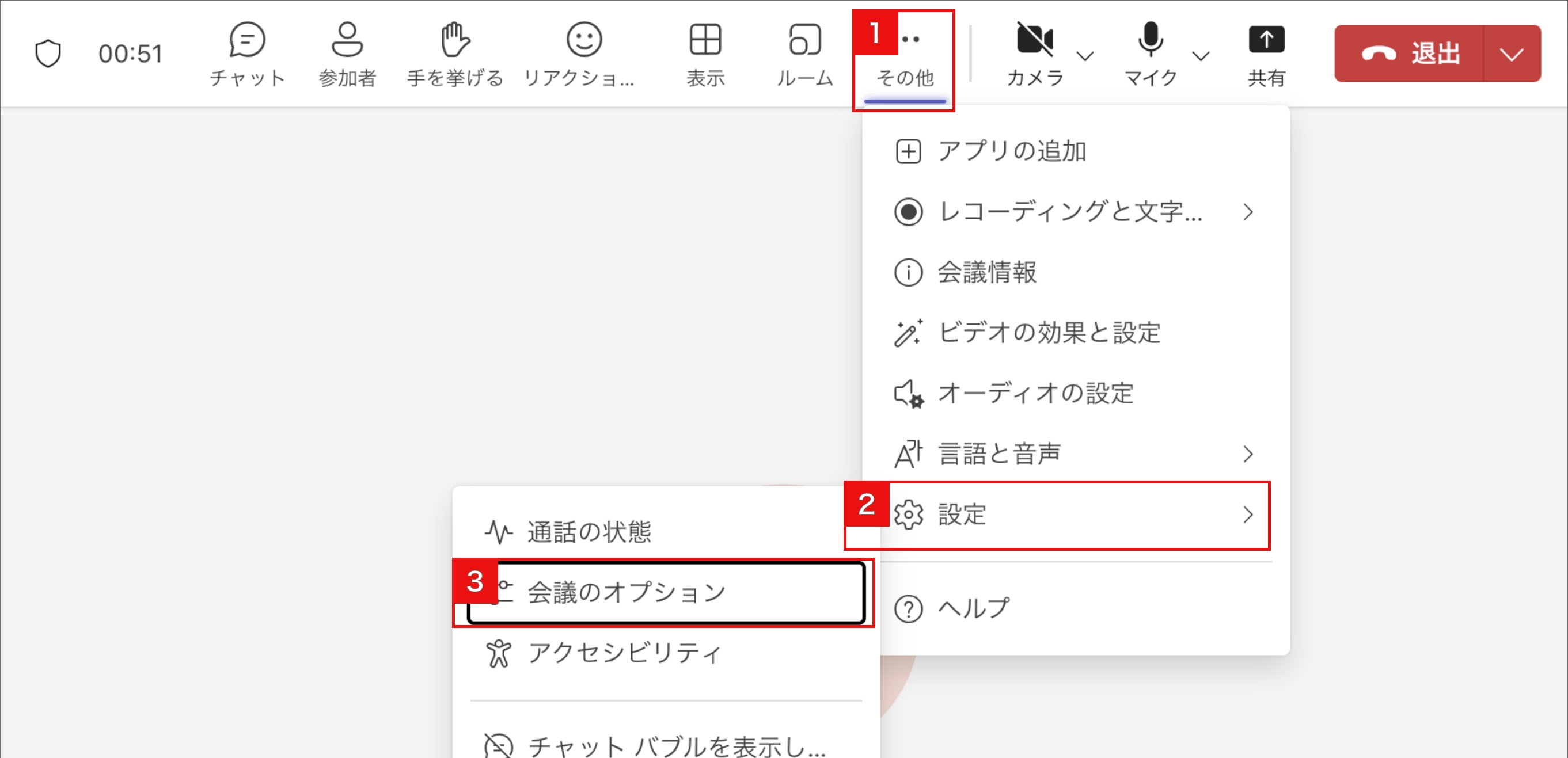
会議画面右側に「オプション設定」が表示されます。設定変更後、スクロールして1番下の「保存」ボタンを押し忘れないようにご注意ください。