出席を取る講義へのZoom参加:学生編
まずやるべきこと
神戸大学が配布しているメールアドレス、学籍番号@stu.kobe-u.ac.jpまたは学籍番号@gsuite.kobe-u.ac.jpでZoomアカウント登録を行ってください。以下のURLから登録してください。
Zoomアカウントの登録が完了したらZoomクライアント(アプリ)をダウンロードしましょう。Windows、Macの場合は以下のzoom.usダウンロードセンターからダウンロードしてインストールしてください。
https://zoom.us/download#client_4meeting
アンドロイドのタブレット、スマートフォンの場合はGoogle PlayからZoomアプリをインストールをインストールしてください。
iPad、iPhoneの場合はApp StoreからZoomアプリをインストールをインストールしてください。
先生はどうやって出席を確認するの?
「Zoom講義で出席を確認する:教員編」を読んでみてください。
PC版(Windows, Mac)Zoomアプリでの講義出席
注意:Zoomにログインしなくても、Zoomミーティング情報がわかっていれば講義に参加することはできますが、ログインした状態で参加しなければ、担当教員は出席を確認することができません。以下の手順にしたがって、学籍番号@stu.kobe-u.ac.jpまたは学籍番号@gsuite.kobe-u.ac.jpで作成したアカウントからZoomアプリでログインしてください。
以下ではMac版アプリのスクリーンショットを使って説明しますが、Windows版もほぼ同様です。
Zoomアプリを立ち上げてください。
以下のような画面が表示された場合は、Zoomにログインしていない状態なので「サインイン」ボタンをクリックしてログインしてください。
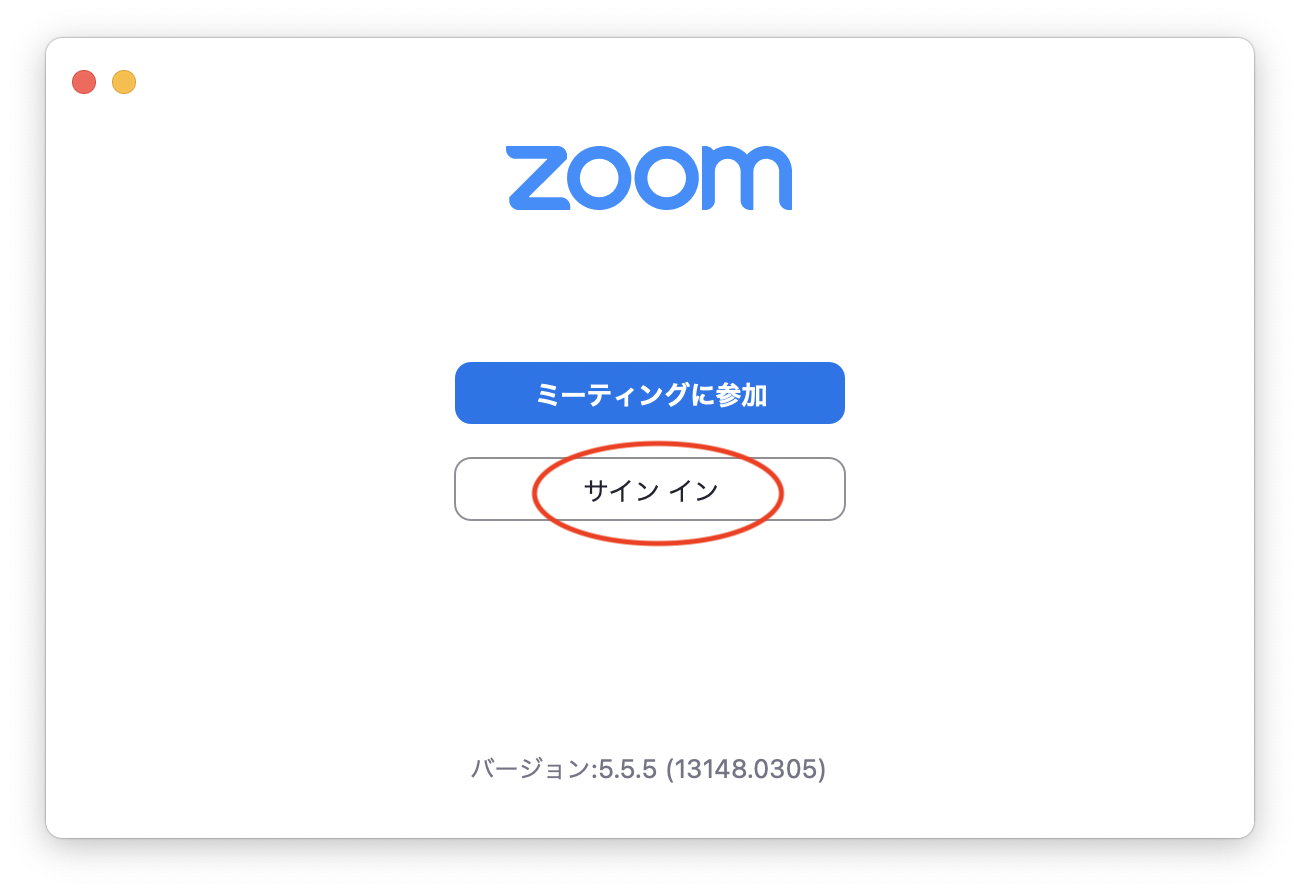
学籍番号のメールアドレスでログインしてください。
以下は学籍番号@stu.kobe-u.ac.jpでZoomアカウントを作った場合の例です。学籍番号@gsuite.kobe-u.ac.jpでZoomアカウントを作成した場合は以下読み替えてください。
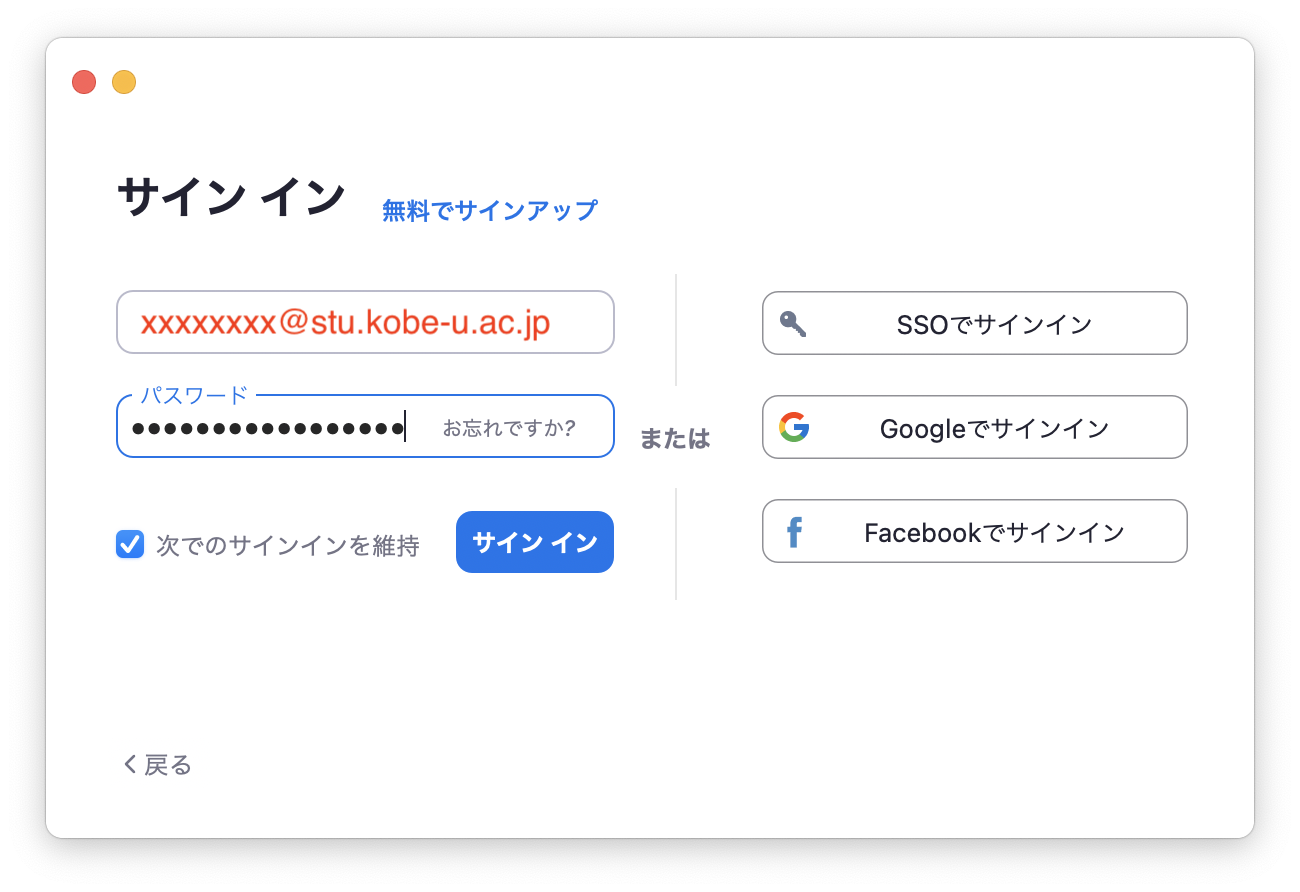
ログインに成功すると以下のような画面が表示されます(Mac版アプリの場合)。
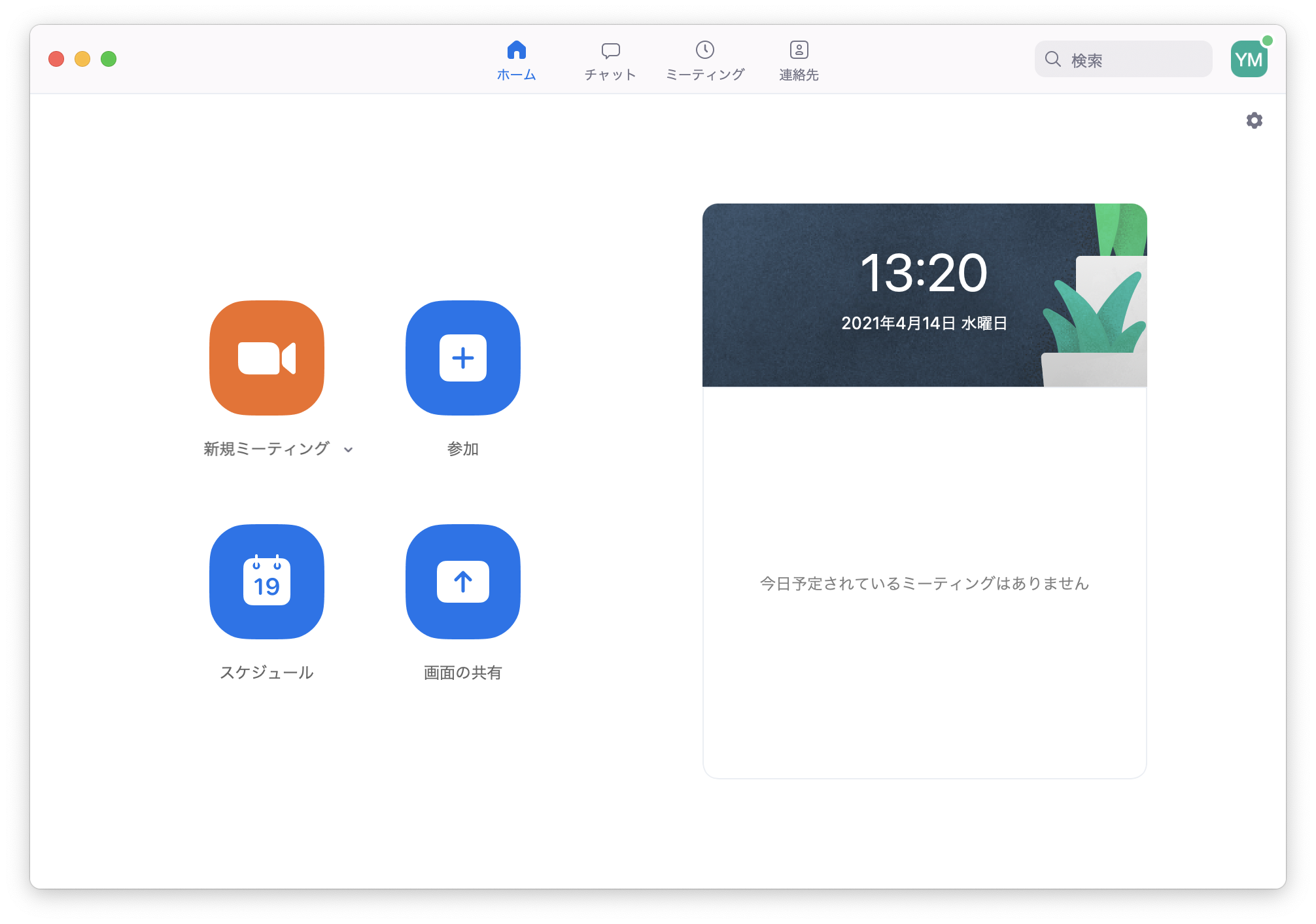
Zoom講義に参加する場合には必ずアプリの右上のユーザー情報を表示させて、学籍番号@stu.kobe-u.ac.jpのメールアドレスでログインしていることを確認してから講義に参加してください。担当教員のZoom講義の参加者一覧にはこのメールアドレスが記録として残ります。メールアドレスの学籍番号で出席を確認します。
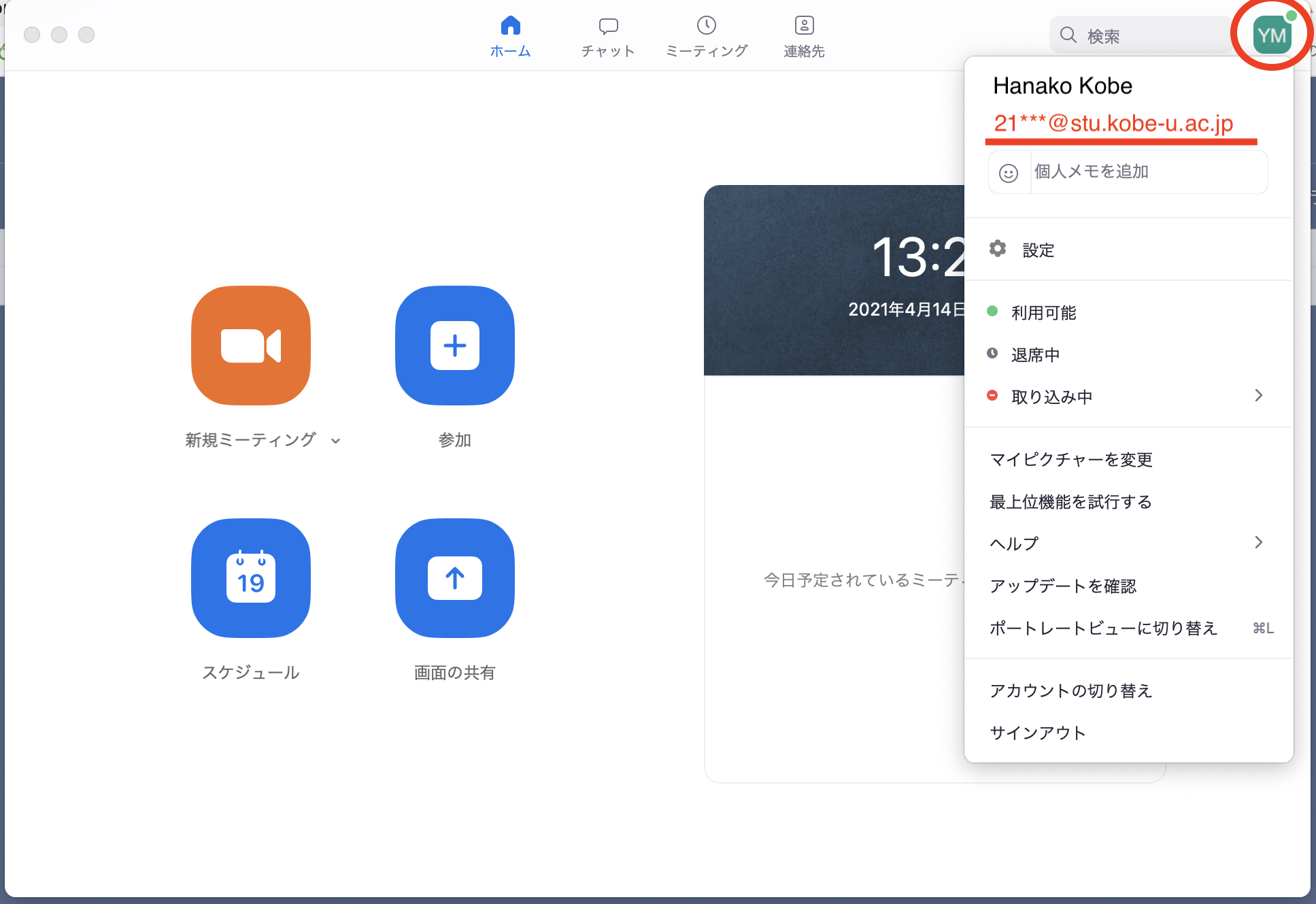
タブレット、スマートフォンZoomアプリでの講義出席
準備中
